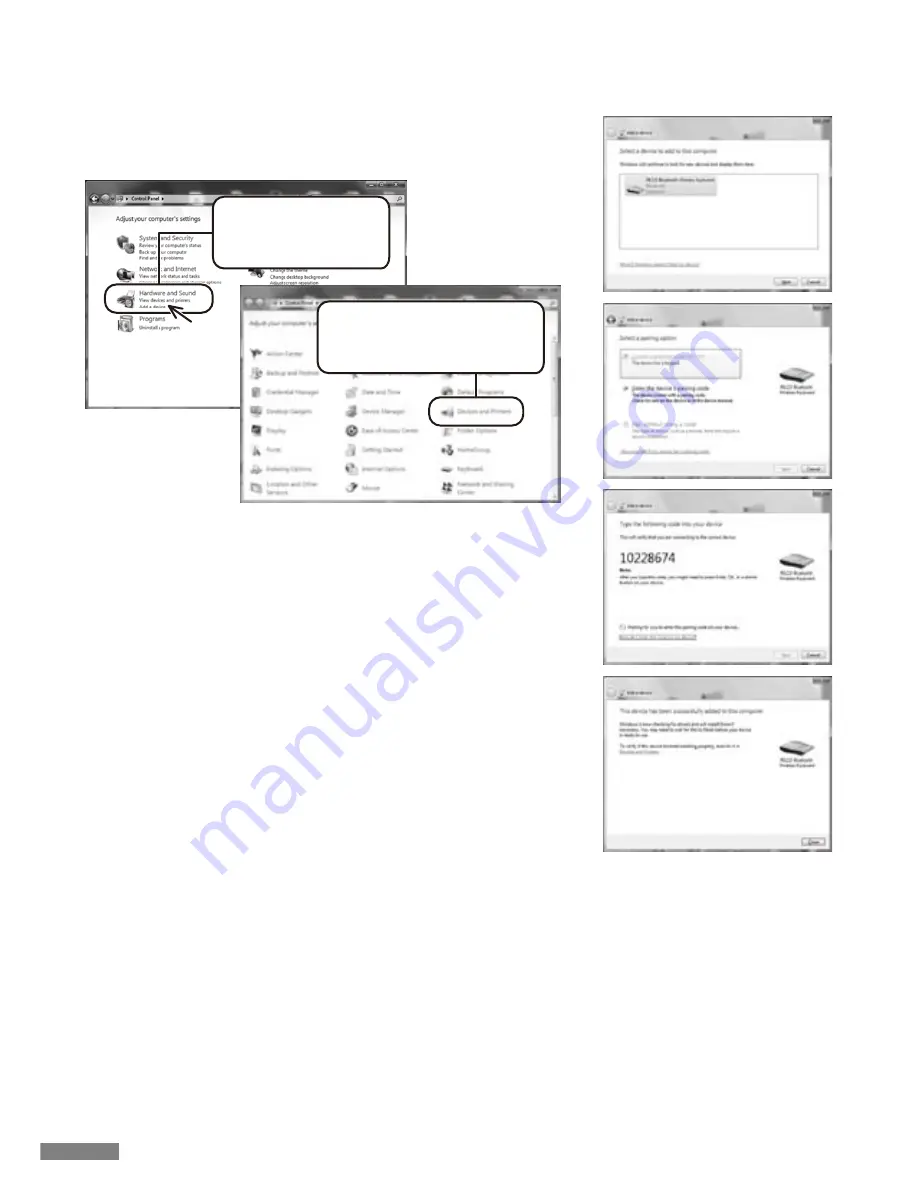
• View by Category
Click “Add a device” of
“Hardware and Sound”.
• View by Icon
Click “Devices and Printers”, and
click “Add a device”.
4.
5.
6.
7.
8.
Windows 7 / 8 / 8.1
1. Open the Control Panel.
2. On category view, click [Hardware and Sound], then click [Add a device].
On icon view, click [Devices and Printers]
,
then click [Add a device
]
.
3. Open the
[
Add Bluetooth Device Wizard].
Add a device window displays [Select the Bluetooth device that you want to
add.]
4. Bluetooth devices found.
Select [Majestouch Convertible 2], then click [Next].
5. Add device passkey.
When the passkey dialog box appears, select [Create a pairing code for me
]
then click [Next].
6. Pairing code exchange between computer and keyboard.
Please input the passkey using the numeric keys on the keyboard, and then
press Enter. Ensure to complete the pairing code input within 30 seconds.
[
Reference
]
When inputting a pairing code, the status will not be displayed
on the screen.
7. When the passkey has been entered successfully, installation for the Bluetooth
keyboard will start within a short while. If the entered passkey is incorrect,
please re-execute the previous step by re-entering the passkey.
8. The dialog box of Add a device will display [The Bluetooth device was success-
fully connected to your computer.] indicating that the installation is complete.
Please close the dialog box.
9. Paired device information will automatically be stored within the keyboard.
After pairing, turn on the keyboard power, press any key and it will enter into
[Search mode]. The pairing LED lamp will flash, and then reconnect automati-
cally.
10. To confirm the connection status settings, please go to Control Panel >
Devices and Printers > Devices.
28
Содержание Majestouch Convertible 2
Страница 10: ...4 5 6 7 8 Windows 7 8 8 1 1 2 3 Bluetooth 4 Bluetooth Convertible 2 5 6 Enter 30 7 Bluetooth 8 9 LED 10 10...
Страница 69: ...69...
Страница 70: ...70...






























