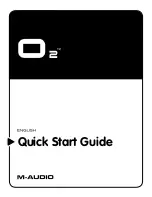ショートカット
Shift + 左右カーソル
(Win) + A
(Win) + X
(Win) + C
(Win) + V
(Win) + Z
範囲選択
全て選択
カット
コピー
ペースト
アンドゥ(操作の取消)
英語配列のキーボードとして認識された場合のキー配列図
グレーに色付けされているキーは記号などの位置が変わったキーです。この図のように入力されます。
×印がついているキーは押下しても何も入力されません。
※ 上図は弊社独自の検証結果ですので、アップルジャパン株式会社への問い合わせは
ご遠慮ください。
※ 「かな入力」は入力できない文字があるためサポートいたしません。
※ 「半角/全角」「無変換」「変換」「カタカナひらがな」は動作しません。またPrint
ScreenやHome・Endなど動作しない装飾キーがありますが検証いたしません。
※ 右表のショートカットが利用できます。
1. キーボードを「ペアリングモード」にします。(※8ページ 【手順①】)
2. iPad・iPhoneのホーム画面から「設定」>「Bluetooth」の順にタップし、Bluetoothを「オン」にします。
3. デバイスの一覧に「Convertible 2」が「ペアリングされていません」と表示されます。タップして、画面に表示されたコードをキーボー
ドから入力し「Enter」キーを押します。
4. デバイス一覧の「Convertible 2」が「接続されました」と表示されたらペアリングが完了します。
5. iPad・iPhoneのホーム画面から「設定」>「一般」>「キーボード」>「キーボード」の順にタップし、「日本語 ローマ字」があればタッ
プします。ない場合は「新しいキーボードを追加...」>「日本語 ローマ字」の順にタップします。
6. ハードウェアキーボード配列の項目で「U.S.」にチェックを入れます。(ローマ字入力の場合)
7. ホームボタンを押して設定を終了します。
※ iOS 6.1以降で検証しています。それ以前のiOSでは検証していません。
※ Bluetoothキーボードを使っている間は、ソフトウェアキーボードは画面に表示されません。
※ iOSでは「 (Win)」+「スペースキー」によって入力モード(キーボード)を切り替えます。押すごとに入力モードが切り替わり、現在
選択されている入力モードは青色で表示されます。
【重 要】
iOSの機器にアップル純正以外の「日本語配列」のキーボードを接続すると「英語配列」のキーボードとして認識されます。こ
れはiOSの仕様によるもので、キーボードの不具合ではありません。
英語配列キーボードとして認識されると記号の位置が変わってキー印字とは異なる文字が入力されたり(「@」や「"」など)、押下
してもキーが反応しない場合がありますので、予めご了承ください。配列図をご参照いただくと便利です。
◆ iPad・iPhoneに接続して使用する場合(【重要】欄を必ずお読みください)
18
Содержание Majestouch Convertible 2
Страница 10: ...4 5 6 7 8 Windows 7 8 8 1 1 2 3 Bluetooth 4 Bluetooth Convertible 2 5 6 Enter 30 7 Bluetooth 8 9 LED 10 10...
Страница 69: ...69...
Страница 70: ...70...