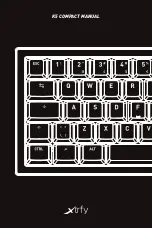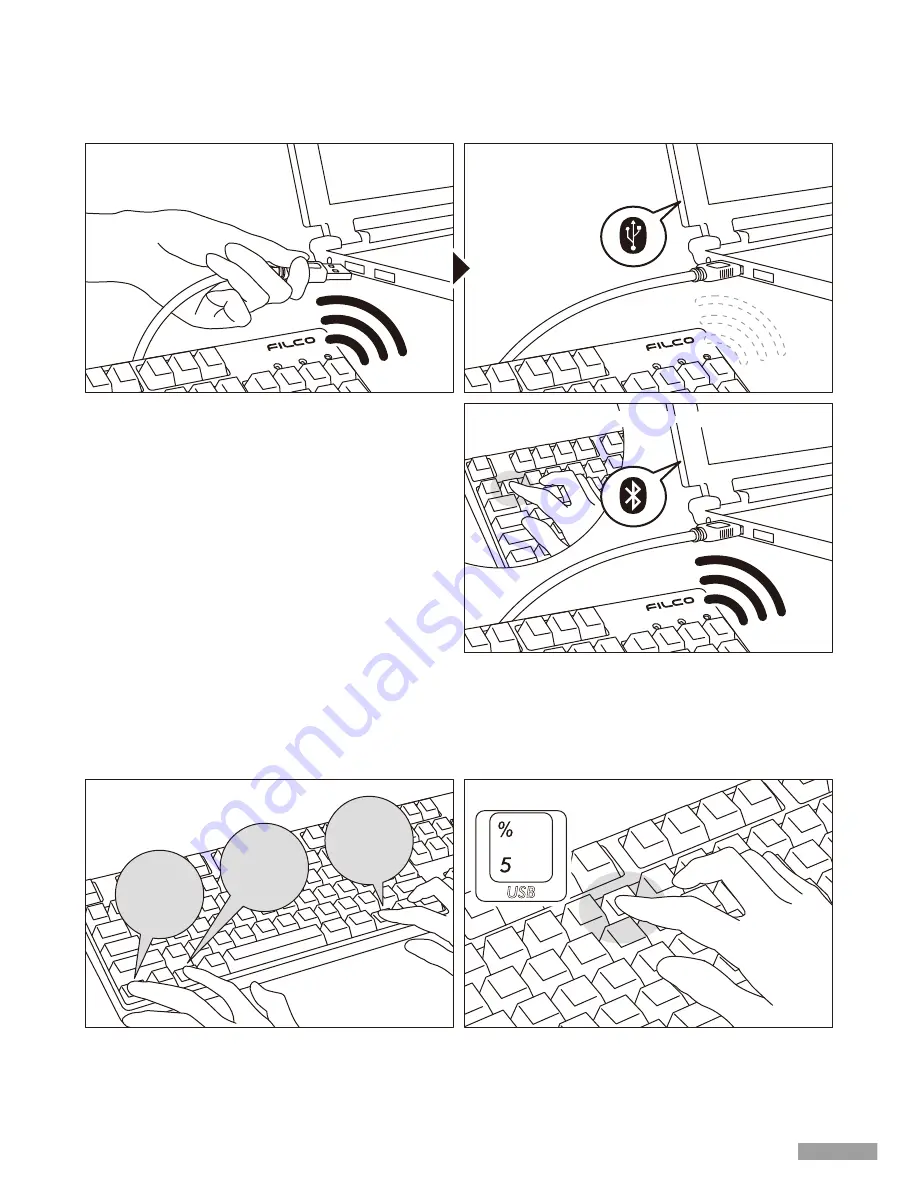
Ctrl
Alt
Fn
1.「Ctrl」「Alt」「Fn」キーを同時押し
無線接続時のUSB給電開始方法
本製品は電池を使わずUSBケーブルを接続してUSBポートからの給電でBluetooth接続することができます。
但し、Bluetooth接続中のパソコンからUSB給電するには、キーボードを一度USB接続する必要があります。
1. 付属のUSBケーブルでパソコンに接続します。
ペアリングLED(青)とレベルチェックLED(赤)が交互に約4秒間点滅します。
Bluetooth接続が切断され、USB接続のキーボードとしてパソコン側に認識されます。
無線接続中に有線接続に切り替える
前項で設定したBluetooth接続・USB給電の状態から、キー操作のみでUSB接続に戻すことができます。
高レスポンスが必要なアクションゲームをプレイする場合や、長時間高速タイピングを行う場合は、USB接続での使用を推奨します。
1. 「Ctrl」+「Alt」+「Fn」キーを同時押ししてデバイス切替モードにします。
2. 有線接続切替キー(キー前面に「USB」と印字されています)を押します。
2. 有線接続切替キーを押す
1. USBケーブルをパソコンに接続
Bluetooth接続は切断
USBキーボードとして
認識されます
2. 「Ctrl」+「Alt」+「Fn」キーを同時押ししてデバイス切替モード
にします。ペアリングLED(青)とレベルチェックLED(赤)が同
時に約10秒間点灯します。
3. この
パソコンが登録されている
「Bluetoothデバイス登録/切替
キー」
①〜④
のいずれかを押します。
新しくデバイスを登録する場合は、11ページ【手順③】の3. の操
作から行います。
4. ペアリングLED(青)とレベルチェックLED(赤)が交互に約4
秒間点滅します。
接続が確立すると3回同時に点滅します。
5. Bluetooth接続・USB給電の状態になり、
LED消灯後にキー
ボード操作が可能となります。
3. ペアリングLED(青)とレベルチェックLED(赤)が交互に約4秒間点滅します。
4. USB接続のキーボードとしてパソコン側に認識
され、LED消灯後にキーボード操作が可能となります。
LED表示はNumLock、CapsLockのオン/オフに切り替わります。
3. Bluetoothデバイス登録/切替キーを押す
3. Bluetoothデバイス登録/切替キーを押す
13
Содержание Majestouch Convertible 2
Страница 10: ...4 5 6 7 8 Windows 7 8 8 1 1 2 3 Bluetooth 4 Bluetooth Convertible 2 5 6 Enter 30 7 Bluetooth 8 9 LED 10 10...
Страница 69: ...69...
Страница 70: ...70...