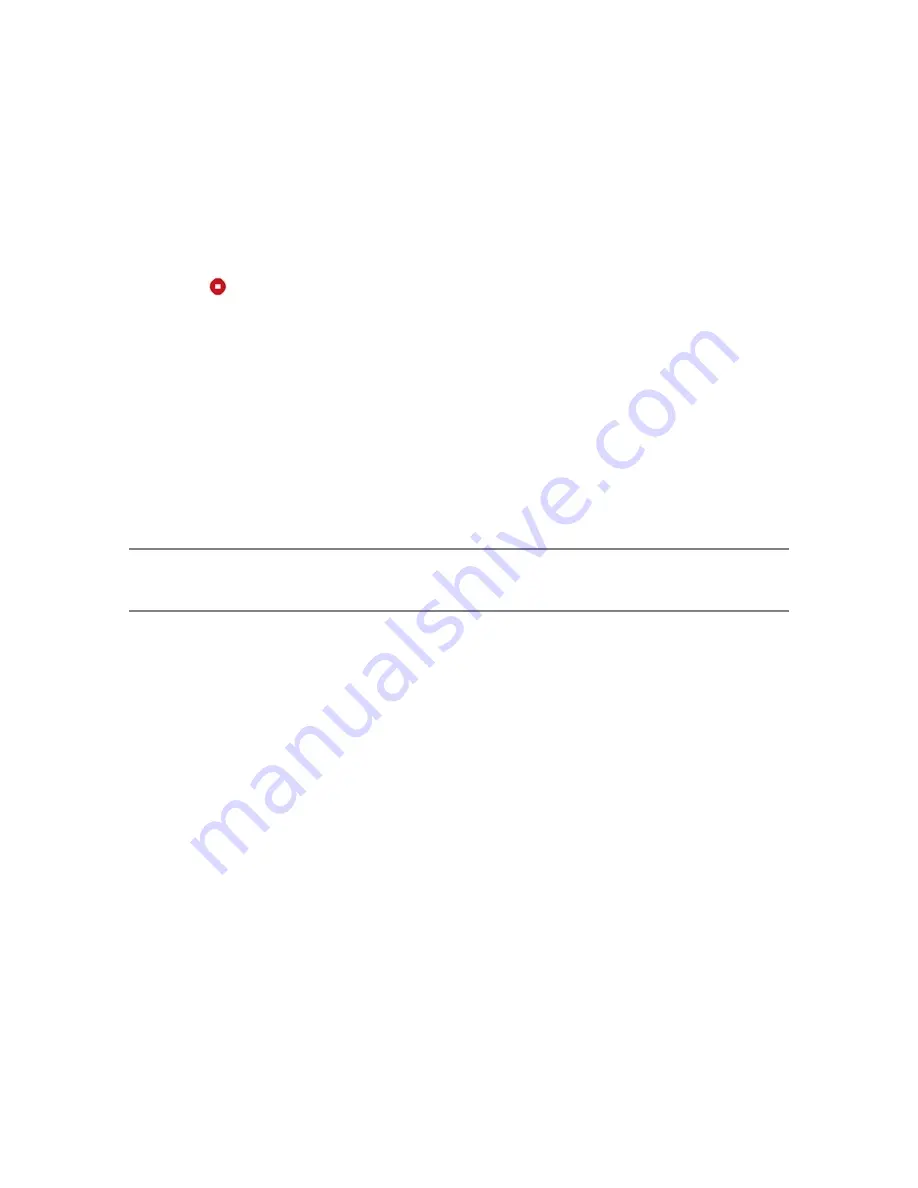
If this icon is shown, finish the scan as intended. You do not need to stop the capturing immediately.
The app will then finalize and save the scan project.
Stop Capturing
Stop capturing by doing one of the following:
•
Press the center button on the top of the handset.
•
Tap the
button.
After you stop scanning, examine the scan and ensure that you captured everything that you wanted. If
anything is missing, make an additional scan of that area, making sure to also scan some areas that are in
the first scan. It’s important for the scans to overlap so that they can be registered later.
In the scan’s properties, more information is displayed, i.e., some statistics and the history.
Your First Results
Tap a scan’s name in the project’s workspace. The 3D View will be shown.
Look at your scan and check it. You can rotate the object since rotation mode is set by default. Tap on
the 3D View and use two fingers to and move the scan.
NOTE:
The app does not process and display all the captured data. So the scans may appear in a lower
quality. After the scan project is processed, you will see the real quality.
Process the scan data, then look again. (Note that you cannot process and scan at the same time.)
Automatic Leveling
Freestyle 2 uses built-in sensors to level scans automatically. The z-direction is “up” for all scans.
Anchor Points
Anchor points help to optimize the results of larger scans. It may be helpful to place an anchor point at
the beginning of a scan and scan the same area again at the end of the scan.
If you open a scan that was captured including anchor points, even without processing, the alignment of
the scan will be optimized by the anchor points.
Per default, the functionality of setting anchor points is connected to the right hardware button of the
device. You can press the button while scanning, and the software searches for a virtual anchor point
approximately in the direction that the device is pointing. An anchor point can be found at regions
where 3 plans intersect, e.g., the corner of a room. Make sure that the planes are at least as big as the
reference plate. If a corner point is recognized after pushing the button, a green icon will be displayed. If
no anchor point was found, a red icon will appear. If an anchor point is found successfully, after a few
seconds a green sphere will be visible in the 3D view at this area.
FARO Freestyle 2 User Manual
Chapter 6: Scanning with Freestyle 2
FARO Freestyle 2 (August 2020)
Page 34 of 58






























