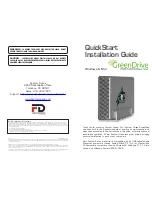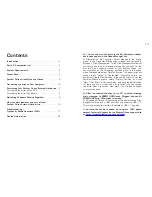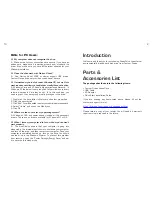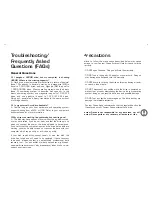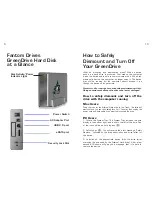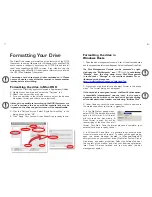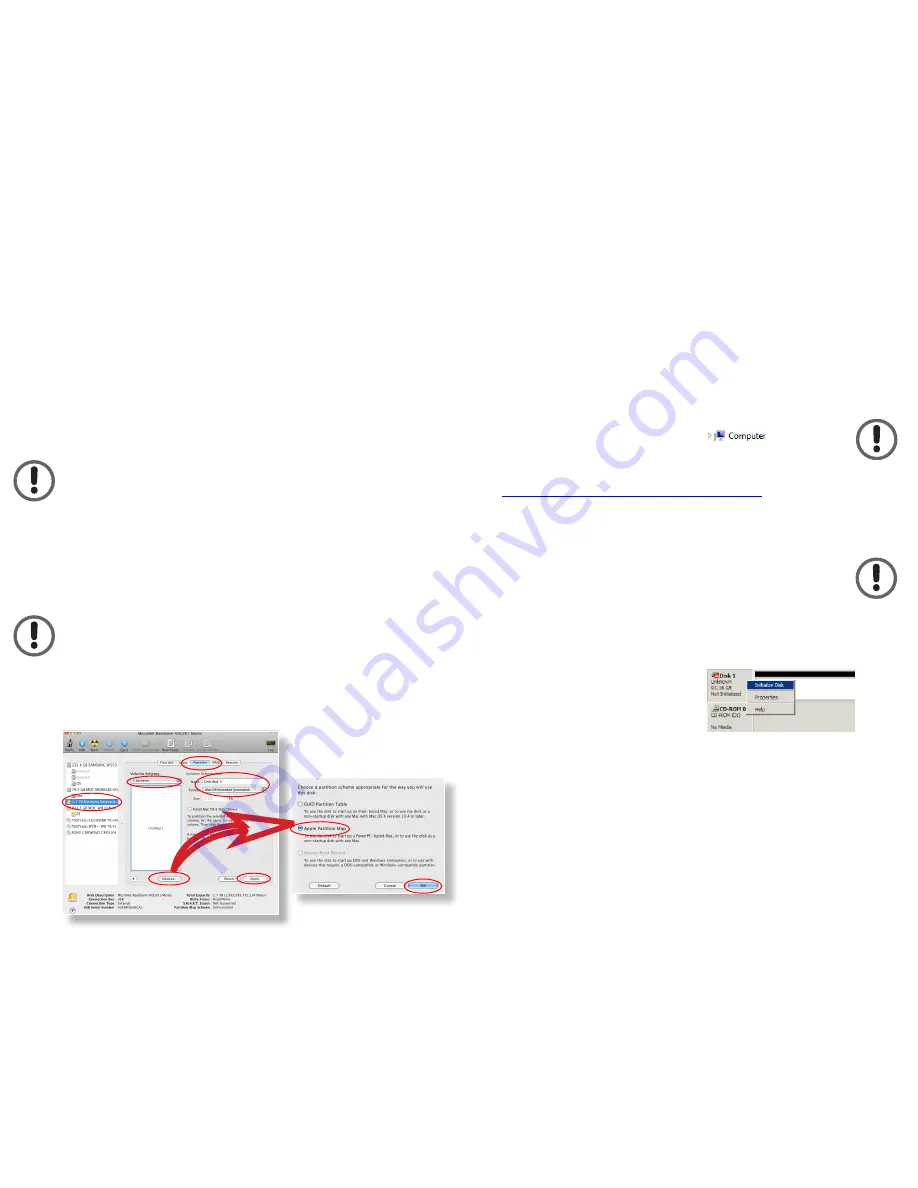
7
8
Formatting Your Drive
The GreenDrive comes preformatted at the factory with the NTFS
file system, the native file system for Windows. Linux and MacOSX
hosts require a third-party driver such as NTFS-3G to achieve full
read/write capability with NTFS volumes. If you intend to use this
drive exclusively on MacOSX it is advised to reformat your disk with
the HFS ("Mac Extended") file system.
Formatting a hard drive erases all data contained on it. Please
be sure to create a copy of the files you wish to keep to another
location before reformatting.
Formatting the drive in Mac OS X
1. Launch the “Disk Utility” application located in Applications/Utilities.
2. Highlight your new drive and select the “Partition” tab
3. Select the new partition map type.
4. For each partition in the volume scheme, select the desired
file system format and volume name (optional)
Although it is possible to format using the DOS file system, we
do not recommend this as an artificial capacity limit may be
imposed on the drive and performance will be unpredictable.
5. Click the “Options” button. Select “Apple Partition Map” in the
dialog box and click “OK”.
6. Click “Apply.” Your Fantom Drives GreenDrive is ready to use!
2
3
3
4
6
5
Formatting the drive in
Windows Hosts
1. Open the disk management console. A list of the attached drives
and their respective volumes will appear. Select the GreenDrive Disk.
The Disk Management Console can be accessed by right-
clicking on the "My Computer" icon (
) and selecting
"Manage" from the drop down menu. Disk Management
is found under "Storage" in the resultant window. For an
illustrated guide, please see
http://www.fantomdrives.com/helpdesk/faq
2. Right-click on the drive letter and select Format in the pop-up
menu. The Format dialog box will appear.
If the hard disk is not signed for use, the New Partition option
is unavailable (superimposed no-entry icon). In this case a
signature can be written on the hard drive by right clicking
on the disk description window and selecting "Initialize Disk".
3. Under Capacity, verify the drive capacity. It should be close to
the stated capacity of your drive in gigabytes.
4. In the File System pop-up menu,
select NTFS. The default formatting
option is full format. A full format
will fully verify the disk media. A
Quick format is quick, but will do
less verifying of the drive than a full
format. Click Start. Once the format process is complete, your
external hard drive is ready to use.
5. In Windows XP and Vista, it is possible to optimize the drive
for performance or quick removal. To select your desired mode,
open the device manager (located in \Windows\System32\
devmgmt.msc on your system drive.) Right-click Fantom Disk in
Disk drives, and select properties. Select the Policies Tab near
the top left of the window, and click your desired optimization
level. Press OK when finished, and you may close the disk
management applet.