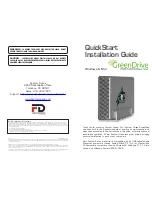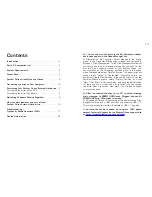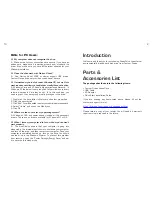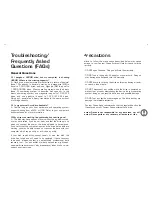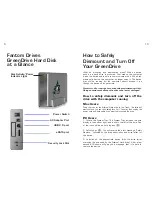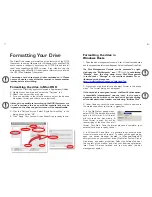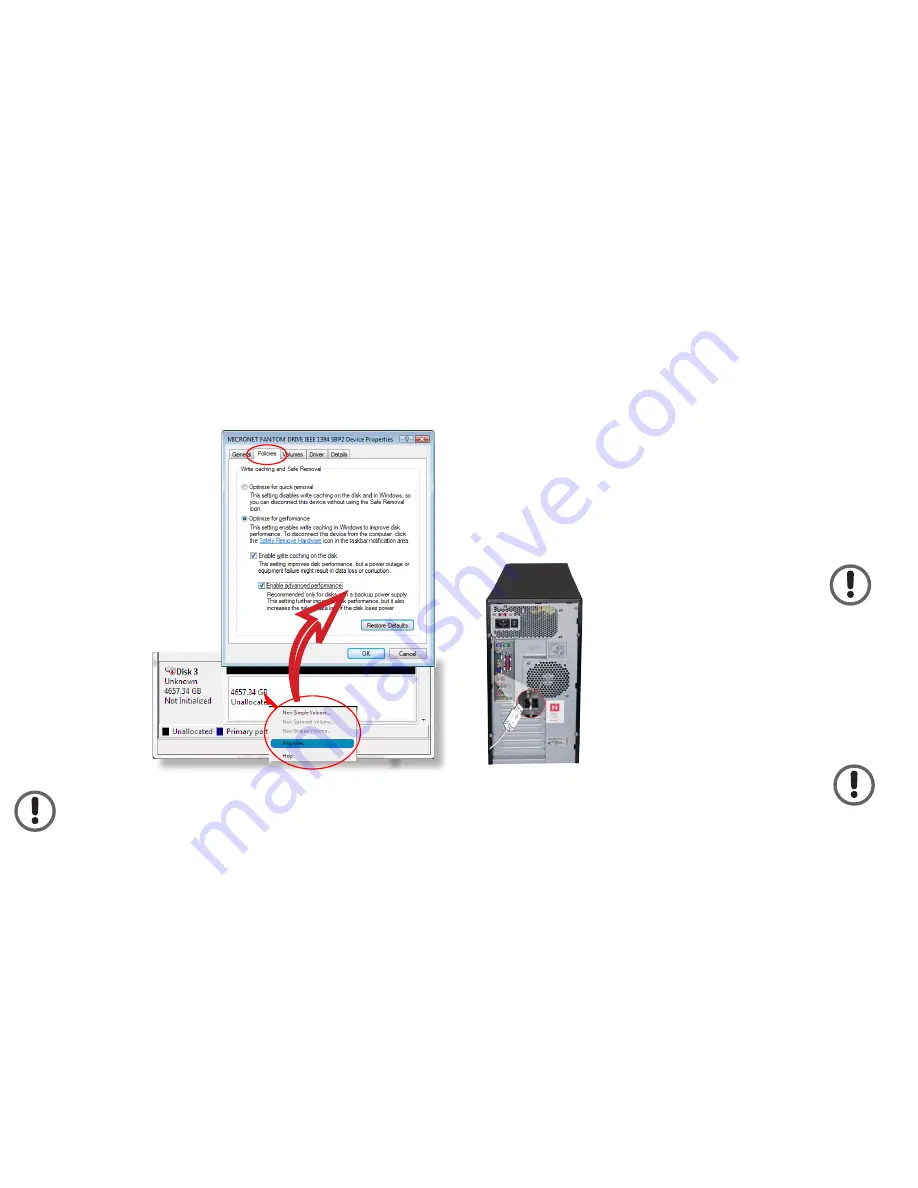
9
6
Connecting the drive
to Your Computer
1. Plug the AC adapter cord into the power port on the back of
the drive. The plug should not require much effort to insert. If
the plug will not go in, do not force it; the plug is probably upside
down. Rotate the plug and try again. Incorrectly inserting the
plug could damage the drive and void the warranty.
2. Plug the power cord into the cord socket in the AC adapter.
Plug the other end into an AC outlet.
3. Connect the appropriate cable to your host:
USB and eSATA plugs are shaped so they
can only be properly inserted one way.
Be sure to insert the plugs properly or
you may damage the drive and void the
warranty.
(USB) Connect the square USB 2.0 connector
(type B) of the included USB cable to the square
USB plug on the GreenDrive and the rectangular
end to a free USB port on your computer.
(eSATA) Connect an eSATA cable to a free
eSATA port on your computer.
If your computer does not have eSATA
ports, you may purchase an eSATA
expansion card for your computer. Contact your authorized
Fantom Drives reseller for further details.
4. Flip the power switch located on the back of the GreenDrive to
the "ON" position (labelled "-".) Once the drive is powered up, your
computer should recognize it and the drive will be ready to format.
Optimizing Windows Caching Algorithm
By default, Windows XP optimizes caching for performance on
external drives. Windows Vista and 7 optimize caching for quick
removal. As a result, Windows XP appears to have faster
access to external disks but at a greater risk of data corruption
and loss. To change Windows' caching algorithm, open the disk
management console (as
described on page 8) on
your system drive. A list of
the attached drives and
their respective volumes
will appear. Right-click on
the Fantom external disk
in the disk list and select
properties. Select the
Policies Tab near the top
left of the window, and
click your desired
optimization level. press
OK when finished, and you
may close the disk
management applet.
Optimizing for performance can greatly enhance the throughput
of your disk but is much more vulnerable to data loss! Make
sure to have appropriate backup strategies before enabling
this feature!