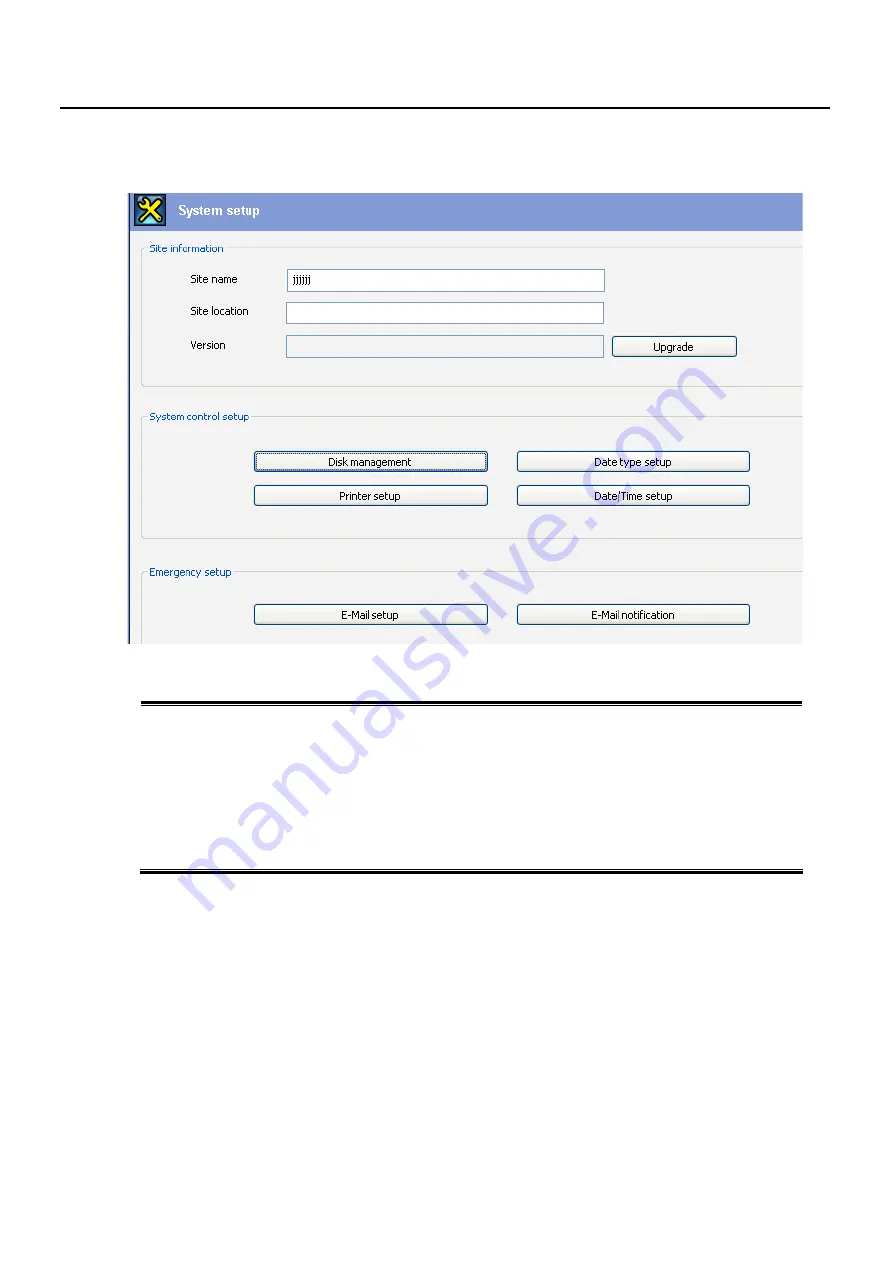
- 27 -
3.9 System Setup
Site Name & Location : enter the DVR site name and location for reference
Version & Update: DVR current software version shows and can be updated by a click
System Control Setup
- Disk Management: manage Drives for Recording (see 3.9.1)
Date type Setup: adjust date type (e.g. 01-05-2008 or 2008-05-01 and so on)
Printer Setup: select or add Printer for DVR use
Date/Time Setup: adjust date/time of DVR
Emergency Setup
- Email Setup: input E-mail Address where to send images when an event occurs
Email Notification: select Event Type which will send Image Files to the email address (see 3.9.2)
Содержание 0412
Страница 45: ... 45 Backup Chapter 5 ...






























