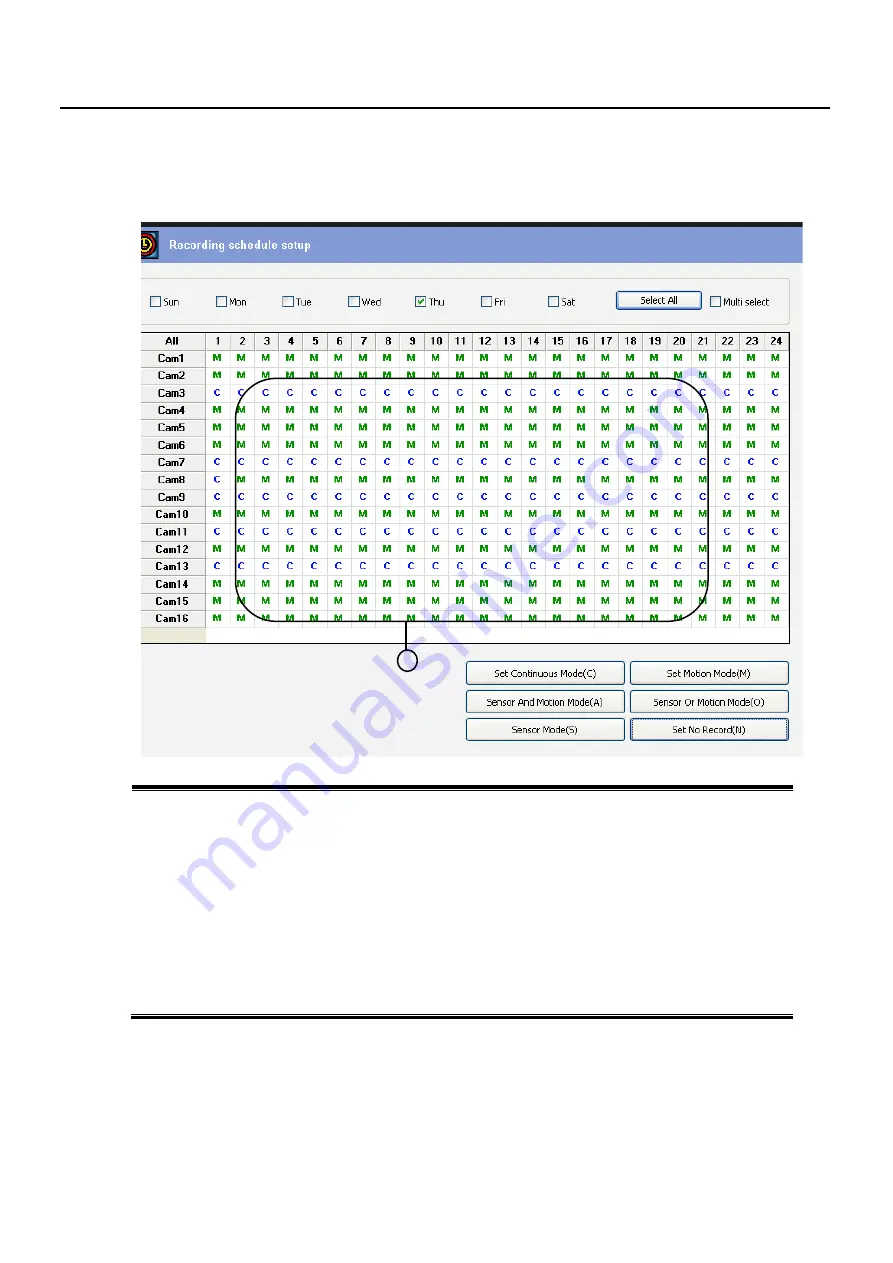
- 22 -
3.3 Recording Schedule
Set the
RECORDING MODE
for each camera per time, day.
Choose Day(s) or click Select All for the day you wan to set
Multi Select – for a case you want to set some days to be adjusted same
Camera & Time Select – click ALL or drag a mouse for the area (1) you want to adjust
C – Continuous Mode: recording all time
M – Motion Recording Mode: record only when there is Motion Detection
You can adjust Pre-Alarm to record the previous images before the Event (refer to 3.2)
A – Sensor & Motion: record only when Motion and Sensor detected together
O – Sensor Or Motion: record when Motion or Sensor is detected
S – Sensor mode : record only when Sensor is detected
N – NO Record : do not record for the select time and camera
1
Содержание 0412
Страница 45: ... 45 Backup Chapter 5 ...






























