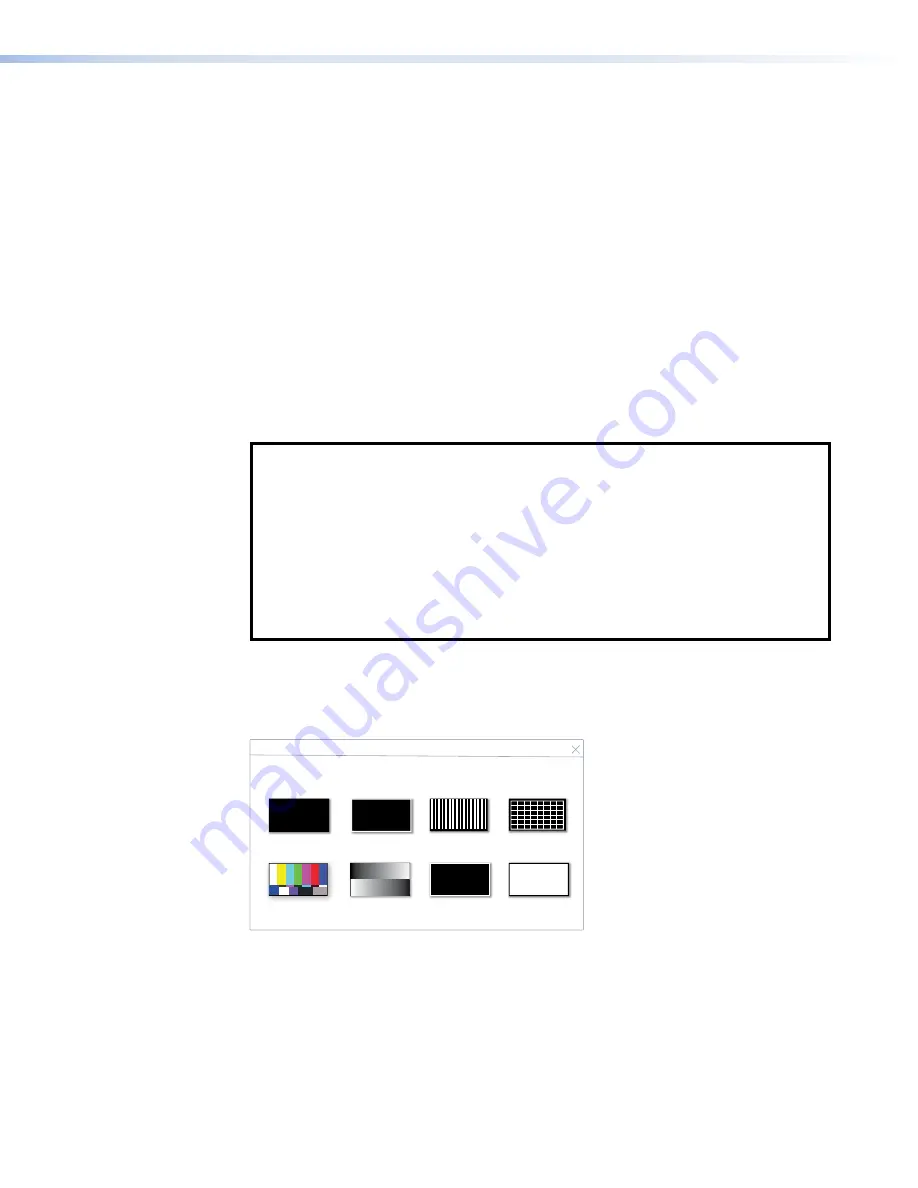
Sleep Timer
The
Sleep Timer
determines how long the panel is inactive before it enters sleep mode
(see Notes below).
To deactivate the sleep timer, set the switch to
Off
. While the sleep timer is deactivated,
the controls for the sleep timer are unavailable. To activate the sleep timer, set the switch
to
On
.
Set the time (in minutes) by pressing the
+
or
-
buttons until the required time appears in
the gray box. The timer range is from 1 to 120 minutes.
Display Timer
The
Display Timer
determines how long the panel is inactive before the video sync is
disconnected.
To deactivate the display timer, set the switch to
Off
. While the Display Timer is
deactivated, the controls for the sleep timer are unavailable. To activate the display timer,
set the switch to
On
.
Set the time (in minutes) by pressing the
+
or
-
buttons until the required time appears in
the gray box. The timer range is from 1 to 120 minutes.
NOTES:
•
When the sleep timer is used to deactivate the screen, the TLI Pro 201 outputs
a black screen, which provides partial energy savings. The screen reactivates
quickly when it is touched.
•
When the display timer is used to deactivate the screen, the screen switches off,
which provides better energy savings but the screen takes longer to reactivate
when it is touched.
•
When the display timer expires, some 3rd-party touch displays cut power to the
USB ports when the video sync is cut. If this occurs, press the
MENU
button on
the TLI Pro 201 or disconnect and reconnect the USB cable.
Test Patterns
These interfaces provide eight test patterns, which can be used to calibrate the third-party
touchpanel display. Click the
Test
Pattern
Show
button to open the
Test
Patterns
dialog box.
Test Patterns
Once a pattern has been selected, you can swipe the screen to navigate between
patterns or tap the screen to exit.
Off
Crop
Alt Pixels
Cross hatch
Crop with Pink Noise
White Field
Grayscale
Color Bars
Figure 12.
Test Patterns Dialog Box
1.
Select the test pattern you need by pressing the icon. When a test pattern is selected:
•
Swipe the screen from left to right to show the previous test pattern or swipe the
screen from right to left to show the next test pattern.
•
Touch any part of the screen to return to the test pattern dialog box.
2.
Click
X
(in the top right corner) to close the
Test
Patterns
dialog and return to the
Output
screen.
TLI Pro 201 • On-screen Menus
15
Содержание TLI Pro 201
Страница 1: ...68 3514 01 Rev C 10 21 TouchLink Pro Interface Control Systems TLI Pro 201 User Guide TouchLink ...
Страница 6: ......
Страница 8: ...TLI Pro 201 Contents viii ...






























