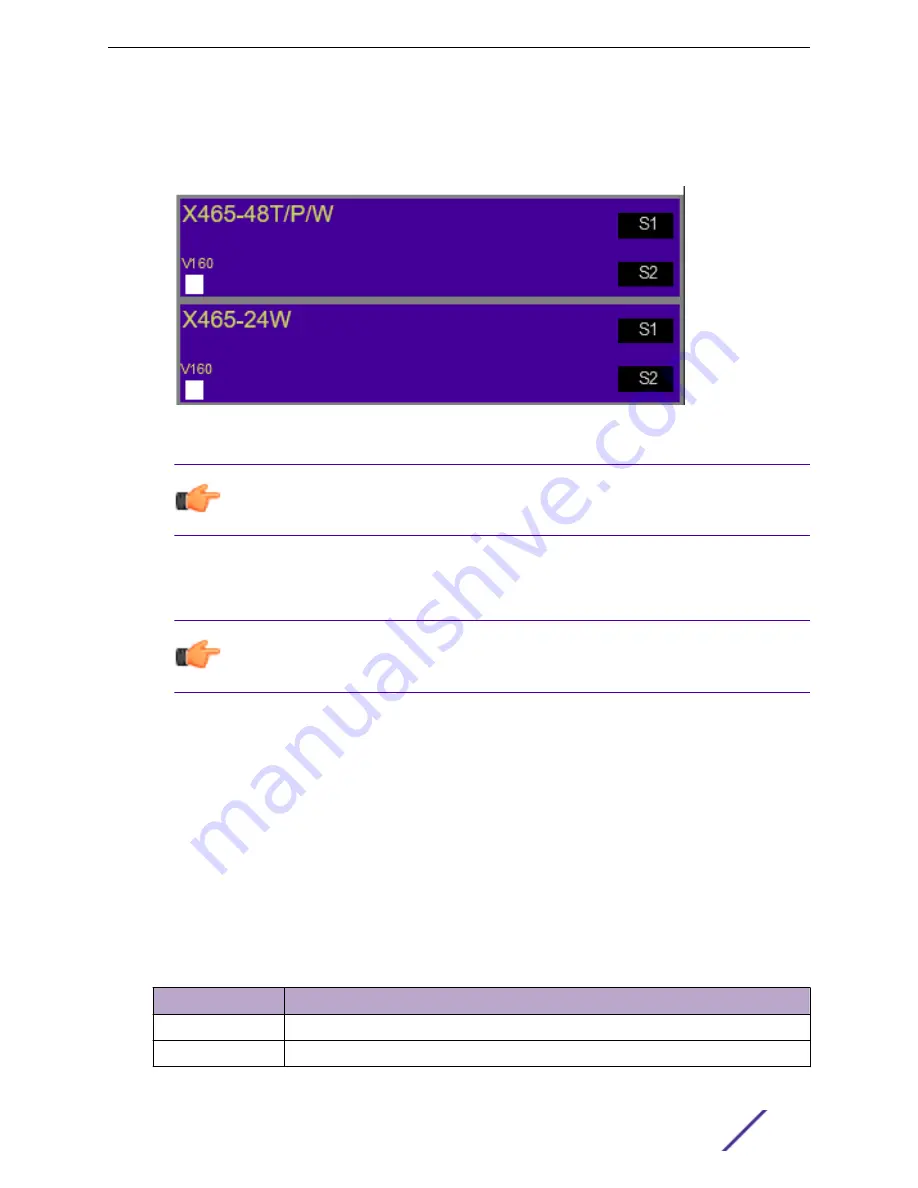
2 Find a switch model in the
Switches
column.
Each switch model is represented by a rectangle, as shown in the example in the following figure. In
this example, stacking ports are represented by S1 and S2 on the right side.
Figure 124: X465 Switches Shown in the Stacking Tool
Tip
Click a rectangle to display more information about the switch model and the VIMs (if any)
that it can use for stacking.
3 Drag the rectangle to the first slot in the Stack column in the middle of the page.
To the right of the Stack column, the tool displays statistics about available routes, supported
software versions, and master/backup recommendations.
Tip
If you don't see statistics and other information, click the arrow (> symbol) to the
immediate right of the Stack column.
4 Use the tool in any of the following ways:
•
Select other switches and drag them to the slots in the stacking column.
•
For any switch in the stack, click the S1 and S2 symbols to choose stacking methods – for
example, SummitStack-V and SummitStack-V80 (supported in EXOS 30.1 and prior releases
only).
•
To remove a switch from the stack, drag it away from the stacking column.
Whenever you add or remove a switch from the stack, the statistics and recommendations update
automatically.
In addition to statistics and recommendations, colors in the display show whether the selected switch
models and stacking methods are compatible.
Table 81: Colors in the Stacking Tool Display
Color
Meaning
Green
Compatible and preferred
Blue
Compatible
Building Stacks
ExtremeSwitching and Summit Switches: Hardware Installation Guide
169






























