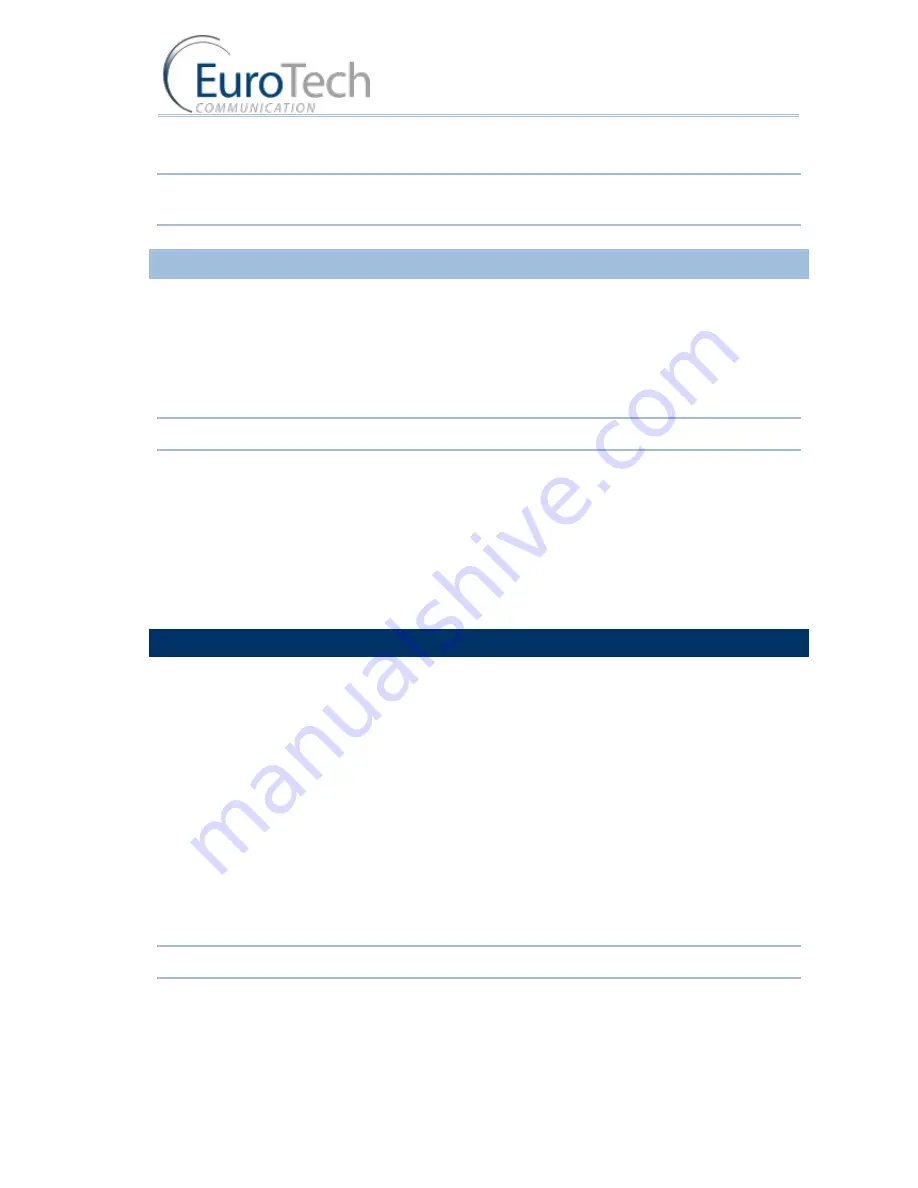
Installation and Setup
VoIP²ALL 8 - 16 - 24 Channel Gateway User Guide
www.eurotech-communication.com
11
6)
Repeat for each SIM card.
Note: After removing the SIM Server card, you must wait one minute before re-inserting it to the
Gateway for the SIM to be scanned.
2.3.3.
CONNECTING CABLES
On the master card there are two sets of LAN and COM connectors marked ST1 and ST2.
Connect the following to the Gateway:
LAN cable - The LAN cable is used to connect the system to the internet network.
For 8 and 16 channel - Connect the LAN cable to the RJ-45 marked LAN of ST1.
For 24 channel - Connect both LAN cables to the RJ-45s marked LAN of ST1 and ST2.
Note: For 24 Channel - you must have two different ethernet connections.
Antennas - Connect antenna cable for each cellular card.
Position the antennas at least 40 centimeters apart and more than 1.5 meters from the Gateway.
Power Supply Cable - Connect the power supply cable from your 110-240V 50-60Hz power outlet
to the VoIP²ALL Gateway power connector/adapter.
COM Cable - The COM connection is not essential for day to day use.
For 8 and 16 channel - Connect the COM cable to the RJ-45 marked COM of ST1.
For 24 channel - Connect both COM cables to the RJ-45s marked COM of ST1 and ST2.
2.4.
SOFTWARE INSTALLATION
Configuration is performed on an auxiliary computer by installing the VoIP²ALL Management
software CD for MS-Windows Application.
To install the VoIP²ALL Management Software on a MS-Windows PC
1)
Insert the VoIP²ALL Management Installation CD into the CD drive of the PC.
2)
Navigate to the installation CD drive.
3)
Double-click
setup.exe
.
4)
Click Next. The
Destination Folder
appears.
5)
Select the destination folder by clicking
Change
and navigating to the destination.
6)
Click
Next
.
7)
Click
Install
. The VoIP²ALL Management application begins installation. You will be prompted
when the installation is complete.
8)
Click
Finish
and remove the CD.
Note: If the VoIP²ALL icon appears on the Desktop, the application was successfully installed.


























