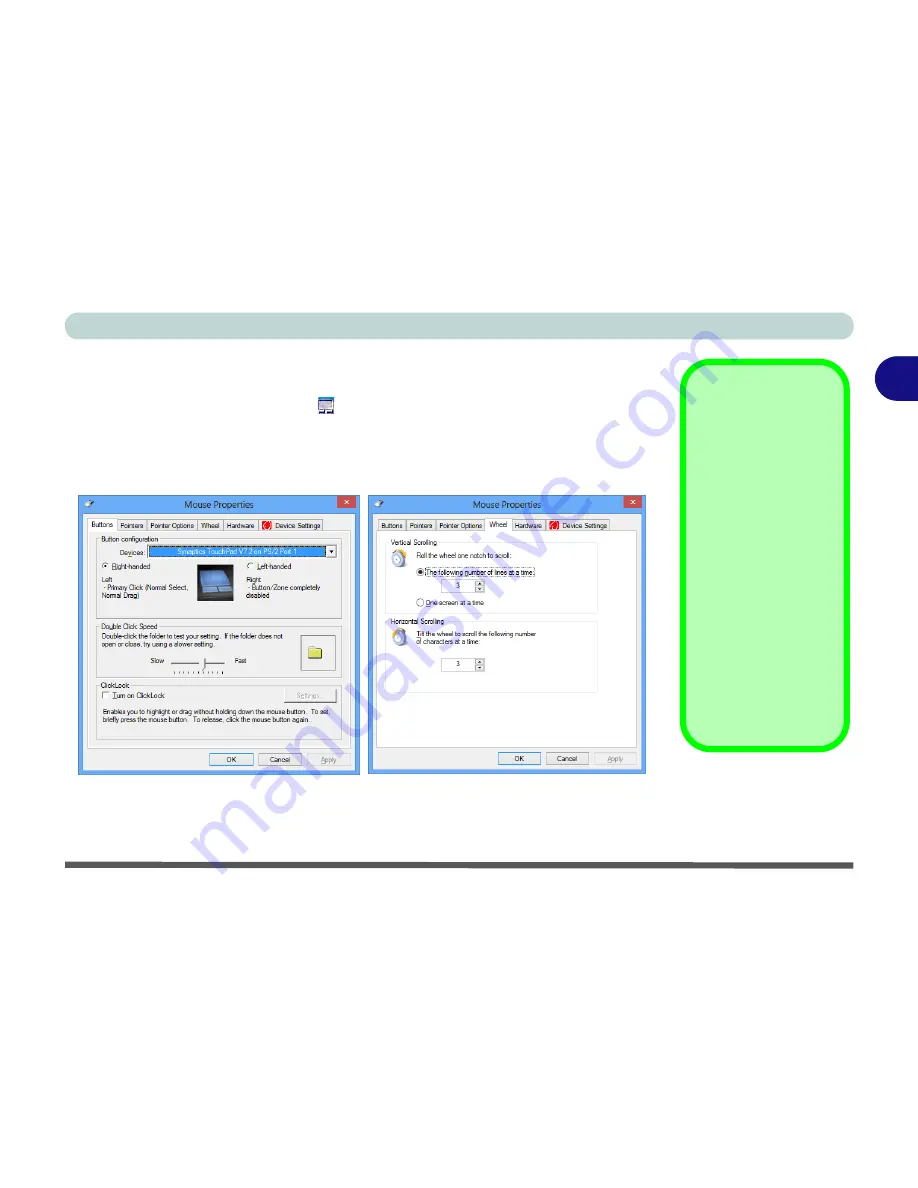
Storage Devices, Audio & Mouse
TouchPad and Buttons/Mouse 2 - 7
2
Once you have installed the TouchPad driver (see
“TouchPad” on page 4 - 6
) you
can configure the functions from the Mouse control panel in
Windows
, or by double-
clicking the TouchPad driver icon
in the notification area of the taskbar in the
Desktop app. You may then configure the TouchPad tapping, buttons, scrolling,
pointer motion and sensitivity options to your preferences. You will find further in-
formation at www.synaptics.com.
TouchPad Scrolling
This computer model se-
ries may feature different
TouchPad versions.
These TouchPads may
differ in their vertical
scrolling function in most
scrollable windows.
Some TouchPads require
sliding the finger up and
down on the right of the
TouchPad to scroll the
window. Other versions
require tapping/holding
down the finger at the top
right or bottom right of the
TouchPad to scroll the
window.
Figure 2 - 5
Mouse Properties
Содержание Monster 3.0
Страница 1: ...M o n s ter 3 0 ...
Страница 2: ......
Страница 20: ...XVIII Preface ...
Страница 32: ...XXX Preface Power D 4 Power Management D 4 Environmental Spec D 4 Physical Dimensions Weight D 4 ...
Страница 76: ...Storage Devices Audio Mouse 2 12 2 ...
Страница 106: ...Drivers Utilities 4 10 4 ...
Страница 203: ...Modules 7 67 7 ...
Страница 221: ...Interface Ports Jacks A 4 A ...
Страница 261: ...Video Driver Controls C 36 C ...






























