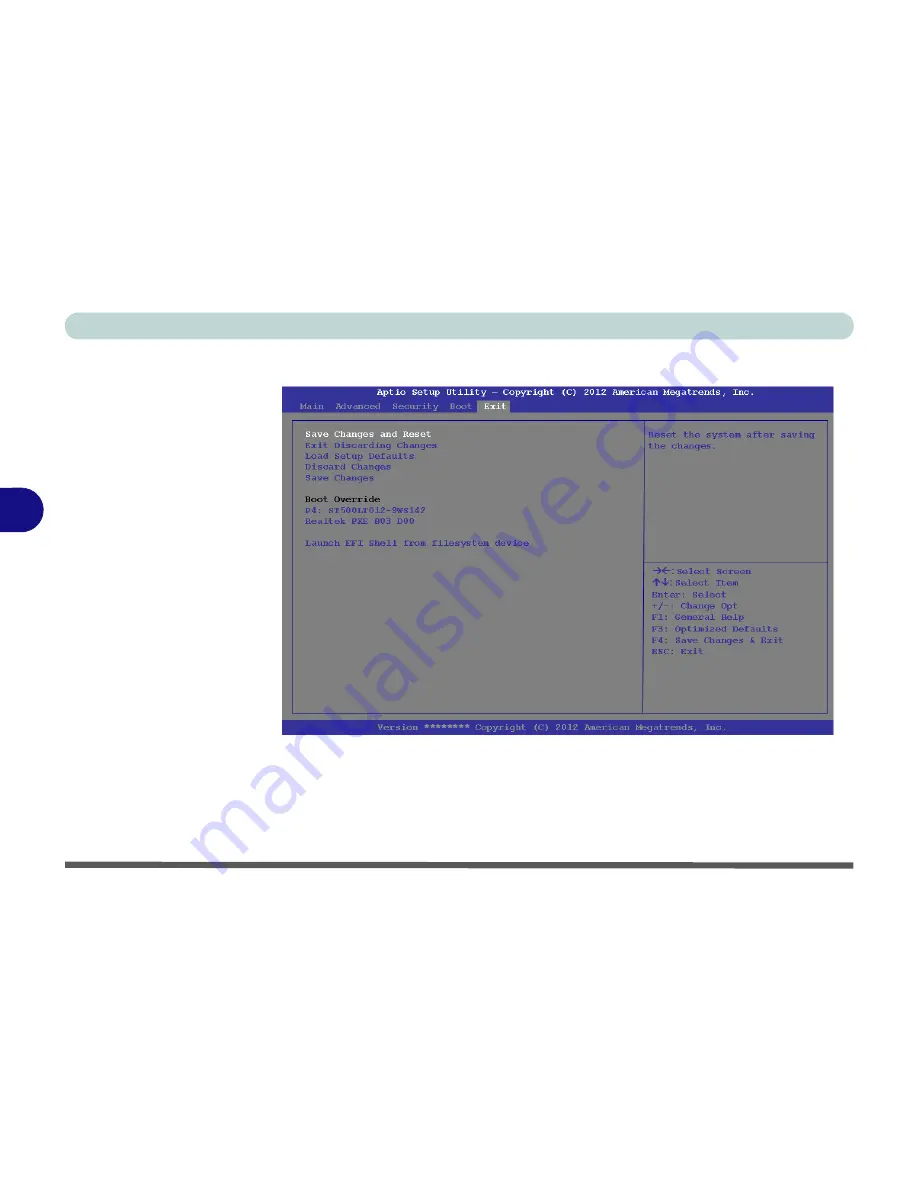
BIOS Utilities
5 - 16 Exit Menu
5
Exit Menu
Click
Save Changes and Reset
to save all changes made. Choosing to
Discard
Changes
, or
Exit Discarding Changes
, will wipe out any changes you have made
to the
Setup
. You can also choose to restore the original
Setup
defaults that will re-
turn the
Setup
to its original state, and erase any previous changes you have made in
a previous session.
Figure 5 - 6
Exit Menu
Содержание Monster 3.0
Страница 1: ...M o n s ter 3 0 ...
Страница 2: ......
Страница 20: ...XVIII Preface ...
Страница 32: ...XXX Preface Power D 4 Power Management D 4 Environmental Spec D 4 Physical Dimensions Weight D 4 ...
Страница 76: ...Storage Devices Audio Mouse 2 12 2 ...
Страница 106: ...Drivers Utilities 4 10 4 ...
Страница 203: ...Modules 7 67 7 ...
Страница 221: ...Interface Ports Jacks A 4 A ...
Страница 261: ...Video Driver Controls C 36 C ...






























