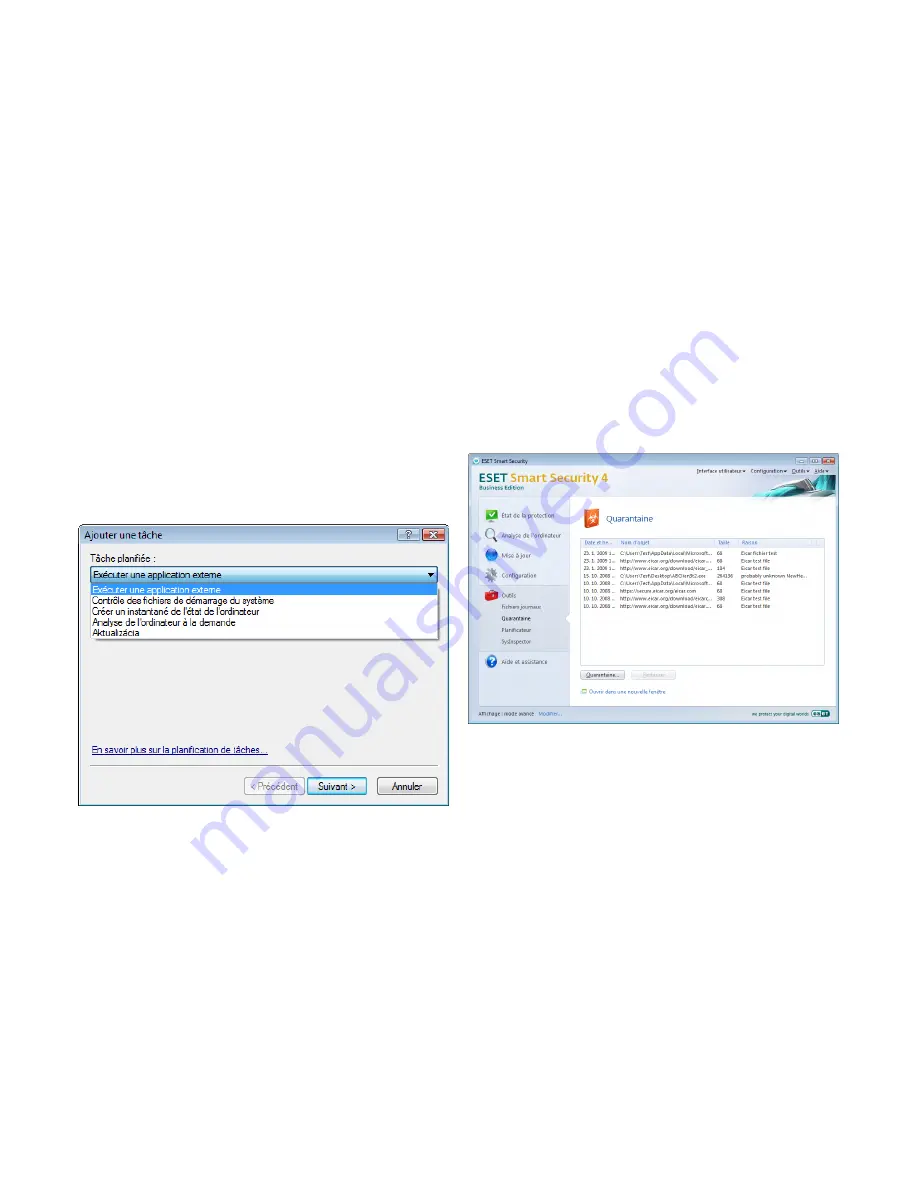
32
Pour modifier la configuration d’une tâche planifiée existante (par
défaut ou définie par l’utilisateur), cliquez avec le bouton droit sur la
tâche, puis cliquez sur
Modifier...
, ou sélectionnez la tâche à modifier,
puis cliquez sur le bouton
Modifier
.
4.5.1
Pourquoi planifier des tâches
Le planificateur gère et lance les tâches planifiées qui ont été
préalablement définies et configurées. La configuration et les
propriétés de ces tâches comprennent des informations telles que
la date et l’heure ainsi que des profils particuliers à utiliser pendant
l’exécution de ces tâches.
4.5.2
Création de nouvelles tâches
Pour créer une nouvelle tâche dans le Planificateur, cliquez sur le
bouton
Ajouter...
ou cliquez avec le bouton droit et sélectionnez
Ajouter...
dans le menu contextuel. Cinq types de tâches planifiées
sont disponibles :
•
Exécuter une application externe
•
Maintenance des journaux
•
Contrôle des fichiers de démarrage du système
•
Analyse de l’ordinateur à la demande
•
Mettre à jour
Puisque les tâches
Analyse de l’ordinateur à la demande
et
Mise à
jour
sont les tâches planifiées les plus utilisées, nous allons expliquer
comment ajouter une nouvelle tâche de mise à jour.
Dans le menu déroulant
Tâche planifiée
, sélectionnez
Mise à jour
.
Cliquez sur
Suivant
, puis entrez le nom de la tâche dans le champ
Nom
de la tâche
. Sélectionnez la fréquence de la tâche. Les options suivantes
sont disponibles :
Une fois, Plusieurs fois, Quotidiennement
,
Chaque
semaine
et
Déclenchée par un événement
.
Selon la fréquence
sélectionnée, vous serez invité à choisir différents paramètres de mise à
jour. On peut définir ensuite l’action à entreprendre si la tâche ne peut
pas être effectuée ou terminée à l’heure planifiée. Les trois options
suivantes sont disponibles :
•
Attendre le prochain moment planifié
•
Exécuter la tâche dès que possible
•
Exécuter la tâche immédiatement si le temps écoulé depuis la
dernière exécution dépasse l’intervalle spécifié
(l’intervalle peut
être défini immédiatement à l’aide de la zone de liste déroulante
Intervalle de la tâche
).
La prochaine étape affiche un résumé concernant la tâche planifiée
courante; l’option
Exécuter la tâche avec des paramètres
spécifiques
doit être automatiquement activée. Cliquez sur le bouton
Terminer
.
Une boîte de dialogue s’ouvre pour permettre de choisir le profil à
utiliser avec la tâche planifiée. L’utilisateur peut préciser ici un profil
primaire et un secondaire qui sera utilisé si la tâche ne peut s’exécuter
à l’aide du profil primaire. Confirmez en cliquant sur
OK
dans la fenêtre
Profils de mise à jour
. La nouvelle tâche planifiée sera ajoutée à la
liste des tâches planifiées.
4.6 Quarantaine
La principale fonction de la quarantaine est le stockage en toute
sécurité des fichiers infectés. Les fichiers doivent être placés en
quarantaine s’ils ne peuvent pas être nettoyés, s’il est risqué ou
déconseillé de les supprimer ou s’ils sont erronément détectés par
ESET Smart Security.
L’utilisateur peut placer n’importe quel fichier en quarantaine. Il est
conseillé de le faire si un fichier se comporte de façon suspecte
mais n’a pas été détecté par l’analyseur antivirus. Les fichiers en
quarantaine peuvent être soumis pour analyse au laboratoire d’ESET.
Les fichiers dans le dossier de quarantaine peuvent être visualisés
dans une table qui affiche la date et l’heure de mise en quarantaine,
le chemin de l’emplacement d’origine du fichier infecté, sa taille en
octets, la raison (
ajouté par l’utilisateur…),
et le nombre de menaces
(par ex., s’il s’agit d’une archive contenant plusieurs infiltrations).
4.6.1
Mise de fichiers en quarantaine
Le programme envoie automatiquement les fichiers supprimés
en quarantaine (si l’utilisateur n’a pas annulé cette option dans la
fenêtre d’alerte). Au besoin, vous pouvez mettre manuellement
en quarantaine tout fichier suspect en cliquant sur le bouton
Quarantaine...
. Dans ce cas, le fichier d’origine n’est pas supprimé de
son emplacement initial. Il est également possible d’utiliser le menu
contextuel à cette fin; cliquez avec le bouton droit dans la fenêtre de
quarantaine et sélectionnez la fonction
Ajouter
.
4.6.2
Restaurer depuis la quarantaine
Les fichiers mis en quarantaine peuvent aussi être restaurés à leur
emplacement d’origine. Pour ce faire, utilisez la fonctionnalité
Restaurer
du menu contextuel après avoir cliqué avec le bouton
















































