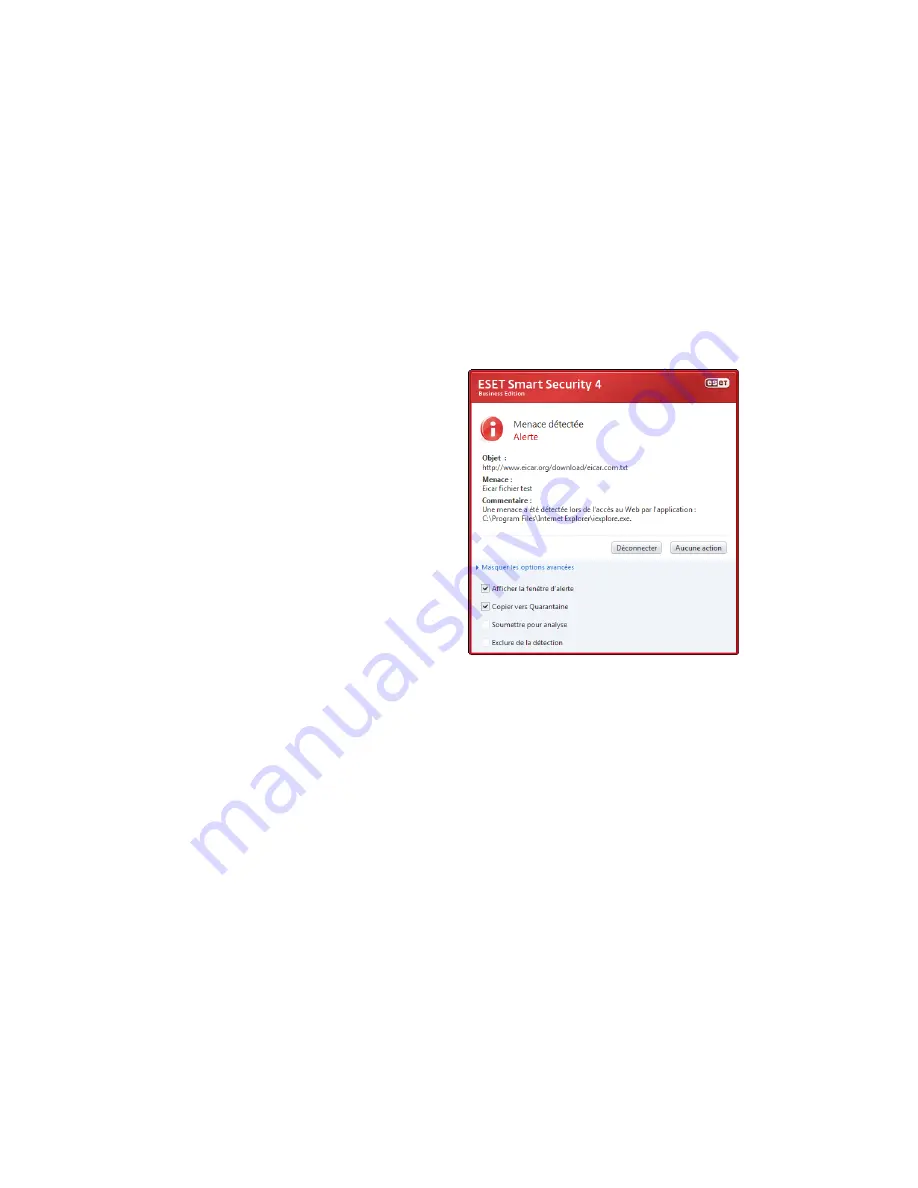
21
Niveau d’imbrication des archives
Précise la profondeur maximale de l’analyse des archives. Il n’est
pas recommandé de modifier la valeur par défaut (10). Dans des
circonstances normales, il n’y a aucune raison de le faire. Si l’analyse
prend fin prématurément en raison du nombre d’archives imbriquées,
l’archive restera non vérifiée.
Taille maximale du fichier dans l’archive (octets)
Cette option permet de préciser la taille maximale des fichiers
(après extraction) à analyser contenus dans les archives. Si, pour
cette raison, l’analyse d’une archive prend fin prématurément, cette
dernière restera non vérifiée.
4.1.7.6
Autre
Analyser les flux de données alternatifs
Les flux de données alternatifs (ADS) utilisés par le système de
fichiers NTFS sont des associations de fichiers et de dossiers que les
techniques d’analyse ordinaires ne permettent pas de détecter. De
nombreuses infiltrations tentent d’éviter la détection en se faisant
passer pour des flux de données alternatifs.
Exécuter les analyses en arrière-plan avec une priorité faible
Toute séquence d’analyse consomme une certaine quantité de
ressources système. Si vous utilisez des programmes qui exigent
beaucoup de ressources système, vous pouvez activer l’analyse en
arrière-plan à faible priorité de manière à réserver des ressources pour
vos applications.
Journaliser tous les objets
Si cette option est sélectionnée, le journal affichera tous les fichiers
analysés, même ceux qui ne sont pas infectés.
Conserver la date et l’heure du dernier accès
Activez cette option pour conserver l’heure d’accès d’origine des
fichiers analysés au lieu de la mettre à jour (par ex., pour l’utiliser avec
des systèmes de sauvegarde de données).
L’optimisation intelligente
L’optimisation intelligente est conçue pour simplifier l’analyse de votre
système. Une fois activée, cette option accroit la vitesse d’analyse,
sans diminuer ou nuire à la sécurité de votre système
Faire défiler le journal de l’analyse
Cette option permet d’autoriser ou d’interdire le défilement du journal.
Si cette option est sélectionnée, l’information défile vers le haut dans
la fenêtre d’affichage.
Afficher la notification de fin d’analyse dans une fenêtre séparée
Ouvre une fenêtre indépendante contenant l’information sur les
résultats d’analyse.
4.1.8
Une infiltration est détectée
Des infiltrations peuvent prendre utiliser différents points d’entrée
pour attaquer votre système, y compris pages Web, dossiers partagés,
courriel ou périphériques amovibles (USB, disques externes, CD, DVD,
disquettes, etc.).
Si votre ordinateur montre des signes d’une infection par un
logiciel malveillant (ralentissement, blocages fréquents, etc.), nous
recommandons d’effectuer les opérations suivantes :
•
Ouvrez ESET Smart Security et cliquez sur
Analyse de l’ordinateur
•
Cliquez sur
Analyse standard
(pour plus d’information, reportez-vous à la section Analyse
standard).
•
Lorsque l’analyse est terminée, consultez le journal pour connaître
le nombre de fichiers analysés, infectés et nettoyés.
Si vous ne souhaitez analyser qu’une certaine partie de votre disque,
cliquez sur
Analyse personnalisée
et sélectionnez des cibles à
analyser.
Pour donner un exemple général de la façon dont les infiltrations
sont traitées dans ESET Smart Security, supposons qu’une infiltration
soit détectée par la protection en temps réel du système de fichiers
qui utilise le niveau de nettoyage par défaut. Le programme tente
de nettoyer ou de supprimer le fichier. Si aucune action n’est
prédéfinie pour le module de protection en temps réel, vous êtes
invité à sélectionner une option dans une fenêtre d’avertissement.
Généralement, les options
Nettoyer
,
Supprimer
et
Laisser
sont
disponibles. Il n’est pas recommandé de sélectionner
Laisser
car les
fichiers infectés seraient alors conservés tels quels. La seule exception
concerne les situations où vous êtes sûr que le fichier est inoffensif et
a été détecté par erreur.
Nettoyage et suppression
Utilisez le nettoyage si un fichier sain a été attaqué par un virus qui y
a joint du code malveillant. Dans ce cas, tentez d’abord de nettoyer
le fichier infecté pour le restaurer à son état d’origine. Si le fichier se
compose uniquement de code malveillant, il sera supprimé.
Si un fichier infecté est « verrouillé » ou utilisé par un processus
du système, il ne sera généralement supprimé qu’après avoir été
déverrouillé (normalement après un redémarrage du système).
Suppression de fichiers dans des archives
En mode de nettoyage par Défaut, l’archive entière n’est supprimée
que si elle ne contient que des fichiers infectés et aucun fichier
sain. Autrement dit, les archives ne sont pas supprimées si elles
contiennent aussi des fichiers sains. Cependant, soyez prudent si vous
choisissez un nettoyage strict : dans ce mode, l’archive sera supprimée
si elle contient au moins un fichier infecté, quel que soit l’état des
autres fichiers qu’elle contient.
4.2 Pare-feu personnel
Le pare-feu personnel contrôle tout le trafic réseau entrant dans
le système et en sortant. Pour ce faire, il autorise ou refuse les
différentes connexions réseau en se fondant sur les règles de filtrage
précisées. Il fournit une protection contre les attaques en provenance
d’ordinateurs distants et permet de bloquer certains services. Il fournit
également une protection antivirus pour les protocoles HTTP et POP3.
Cette fonctionnalité représente un élément important de la sécurité
d’un ordinateur.
4.2.1
Modes de filtrage
Le pare-feu personnel d’ESET Smart Security comprend cinq modes
de filtrage. Le comportement du pare-feu change en fonction du mode
sélectionné. Les modes de filtrage affectent également le niveau
d’interaction de l’utilisateur.
















































