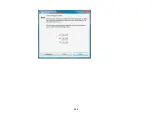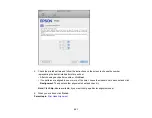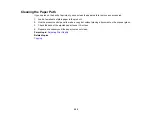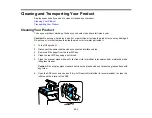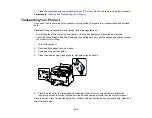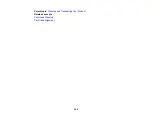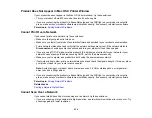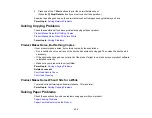Product Does Not Appear in Mac OS X Printer Window
If your product does not appear in the Mac OS X printer window, try these solutions:
• Turn your product off, wait 30 seconds, then turn it back on again.
• If you are connecting the product via EpsonNet setup and the WiFi light on your product is not solid
green, make sure your product software was installed correctly. If necessary, reinstall your software.
Parent topic:
Cannot Print Over a Network
If you cannot print over a network, try these solutions:
• Make sure that your product is turned on.
• Make sure you install your product's network software as described in your product documentation.
• Print a network status sheet and verify that the network settings are correct. If the network status is
Disconnected
, check any cable connections and turn your product off and then on again.
• If you are using TCP/IP, make sure the product's IP address is set correctly for your network. If your
network does not assign IP addresses using DHCP, set the IP address manually.
• Make sure your computer and product are both using the same wireless network.
• If network printing is slow, print a network status sheet and check the signal strength. If it is poor, place
your product closer to your router or access point.
Note:
Avoid placing your product near a microwave oven, 2.4 GHz cordless phone, or large metal
object, such as a filing cabinet.
• If you are connecting the product via EpsonNet setup and the WiFi light on your product is not solid
green, make sure your product software was installed correctly. If necessary, reinstall your software.
Parent topic:
Related tasks
Printing a Network Status Sheet
Cannot Scan Over a Network
If you cannot start Epson Scan for scanning over a network, try these solutions:
• If you are scanning a large original at a high resolution, a network communication error may occur. Try
scanning again at a lower resolution.
234
Содержание WorkForce Pro WP-4530
Страница 1: ...WorkForce Pro WP 4530 User s Guide ...
Страница 2: ......
Страница 12: ......
Страница 13: ...WorkForce Pro WP 4530 User s Guide Welcome to the WorkForce Pro WP 4530 User s Guide 13 ...
Страница 20: ...Printer Parts Inside 1 Ink cartridge slots 2 Front cover 3 Print head Parent topic Product Parts Locations 20 ...
Страница 28: ...4 Load a stack of paper printable side down in the cassette as shown 28 ...
Страница 32: ...2 Pull up the rear MP tray 3 Flip the feeder guard forward then slide the edge guides outward 32 ...
Страница 35: ...2 Pull up the rear MP tray 3 Flip the feeder guard forward then slide the edge guides outward 35 ...
Страница 50: ...Parent topic Placing Originals on the Product 50 ...
Страница 51: ...Related topics Copying Scanning Faxing 51 ...
Страница 111: ... Normal preview Click the Auto Locate icon to create a marquee dotted line on the preview image 111 ...
Страница 115: ...3 Adjust the scan area as necessary 115 ...
Страница 122: ...122 ...
Страница 130: ...3 Adjust the scan area as necessary 130 ...
Страница 176: ...5 Select Fax Settings for Printer You see this window 176 ...
Страница 177: ...6 Select your product 7 Select Speed Dial Group Dial List You see this window 177 ...
Страница 215: ...215 ...
Страница 220: ...220 ...
Страница 225: ...Parent topic Cleaning and Transporting Your Product Related concepts Print Head Cleaning Print Head Alignment 225 ...
Страница 240: ...3 Remove any jammed paper inside the cassette 4 Remove any paper jammed inside the paper cassette slot 240 ...
Страница 242: ...3 Carefully remove the jammed paper 4 If paper is jammed in the duplexer remove the paper as shown 242 ...
Страница 246: ...6 Lower the document cover 7 Raise the ADF input tray 8 Carefully remove the jammed pages 246 ...