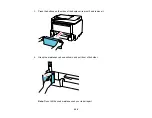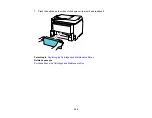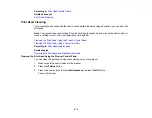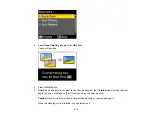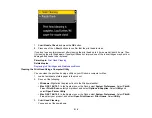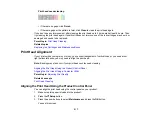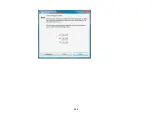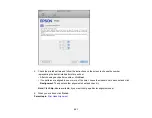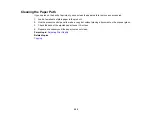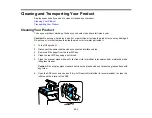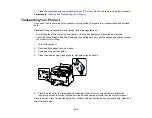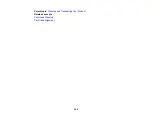Содержание WorkForce Pro WP-4530
Страница 1: ...WorkForce Pro WP 4530 User s Guide ...
Страница 2: ......
Страница 12: ......
Страница 13: ...WorkForce Pro WP 4530 User s Guide Welcome to the WorkForce Pro WP 4530 User s Guide 13 ...
Страница 20: ...Printer Parts Inside 1 Ink cartridge slots 2 Front cover 3 Print head Parent topic Product Parts Locations 20 ...
Страница 28: ...4 Load a stack of paper printable side down in the cassette as shown 28 ...
Страница 32: ...2 Pull up the rear MP tray 3 Flip the feeder guard forward then slide the edge guides outward 32 ...
Страница 35: ...2 Pull up the rear MP tray 3 Flip the feeder guard forward then slide the edge guides outward 35 ...
Страница 50: ...Parent topic Placing Originals on the Product 50 ...
Страница 51: ...Related topics Copying Scanning Faxing 51 ...
Страница 111: ... Normal preview Click the Auto Locate icon to create a marquee dotted line on the preview image 111 ...
Страница 115: ...3 Adjust the scan area as necessary 115 ...
Страница 122: ...122 ...
Страница 130: ...3 Adjust the scan area as necessary 130 ...
Страница 176: ...5 Select Fax Settings for Printer You see this window 176 ...
Страница 177: ...6 Select your product 7 Select Speed Dial Group Dial List You see this window 177 ...
Страница 215: ...215 ...
Страница 220: ...220 ...
Страница 225: ...Parent topic Cleaning and Transporting Your Product Related concepts Print Head Cleaning Print Head Alignment 225 ...
Страница 240: ...3 Remove any jammed paper inside the cassette 4 Remove any paper jammed inside the paper cassette slot 240 ...
Страница 242: ...3 Carefully remove the jammed paper 4 If paper is jammed in the duplexer remove the paper as shown 242 ...
Страница 246: ...6 Lower the document cover 7 Raise the ADF input tray 8 Carefully remove the jammed pages 246 ...