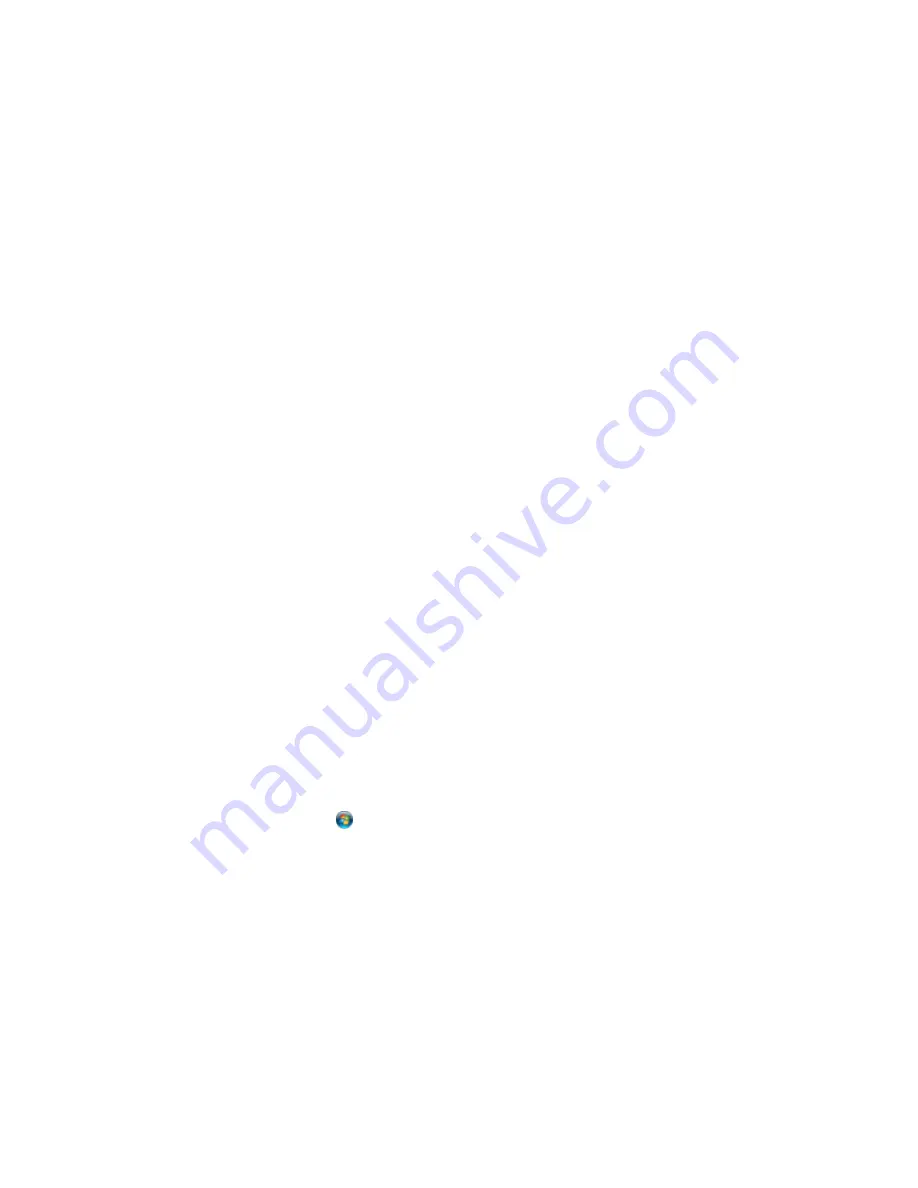
Border Appears on Borderless Prints
If you see a border on borderless prints, try these solutions:
• Make sure you are printing on a compatible borderless paper type and size.
Note:
Do not select a custom paper size for borderless prints.
•
Windows
: Make sure you selected the
Borderless
setting in your printer software.
•
OS X
: Make sure you selected the
Borderless
checkbox or a paper size with a
Borderless
option in
your printer software.
• Adjust the
Expansion
setting to adjust the amount of image expansion on the edges of borderless
prints.
• Make sure the image size and the paper size are set correctly; if the image is small, the enlargement
may not be enough to cover the paper.
Parent topic:
Solving Page Layout and Content Problems
Related tasks
Selecting Basic Print Settings - Windows
Selecting Extended Settings - Windows
Selecting Additional Layout and Print Options - Windows
Selecting Basic Print Settings - OS X
Selecting Printing Preferences - OS X
Selecting Page Setup Settings - OS X
Incorrect Characters Print
If incorrect characters appear in your prints, try these solutions before reprinting:
• Make sure any cables are securely connected at both ends.
• In Windows, delete all print jobs from the Windows Spooler:
•
Windows 8.x
: Navigate to the
Apps
screen and select
Control Panel
>
Hardware and Sound
>
Devices and Printers
. Right-click your product name, select
See what's printing
, and select your
product name again, if necessary. Right-click the stalled print job, click
Cancel
, and click
Yes
.
•
Windows 7
: Click
and select
Devices and Printers
. Right-click your product name, select
See
what's printing
, and select your product name again, if necessary. Right-click the stalled print job,
click
Cancel
, and click
Yes
.
246
Содержание WF-2650
Страница 1: ...WF 2650 User s Guide ...
Страница 2: ......
Страница 12: ......
Страница 13: ...WF 2650 User s Guide Welcome to the WF 2650 User s Guide For a printable PDF copy of this guide click here 13 ...
Страница 20: ...1 Document cover 2 Scanner glass 3 Control panel Parent topic Product Parts Locations 20 ...
Страница 21: ...Product Parts Paper Path 1 Output tray 2 Edge guides 3 Paper cassette Parent topic Product Parts Locations 21 ...
Страница 22: ...Product Parts Inside 1 Scanner unit 2 Cartridge holder do not remove Parent topic Product Parts Locations 22 ...
Страница 31: ...Related topics Wi Fi Networking 31 ...
Страница 49: ...2 Pull out the paper cassette 3 Slide the edge guides outward 4 Slide the edge guide to your paper size 49 ...
Страница 67: ...Related topics Faxing Scanning Copying 67 ...
Страница 122: ...You see this window 122 ...
Страница 142: ...DSL connection 1 Telephone wall jack 2 DSL filter 3 DSL modem 142 ...
Страница 143: ...ISDN connection 1 ISDN wall jack 2 Terminal adapter or ISDN router 143 ...
Страница 168: ...You see this window 4 Select Speed Dial Group Dial List 168 ...
Страница 202: ...You see a window like this 4 Click Print 202 ...
Страница 216: ...Print Head Alignment 216 ...
Страница 233: ...3 Carefully remove any jammed paper Note Do not touch the paper rollers 4 Remove any jammed paper from the duplexer 233 ...
Страница 234: ...5 Carefully remove any jammed paper stuck inside 6 Reattach the duplexer 234 ...
Страница 236: ...4 Carefully remove any jammed pages 236 ...
Страница 237: ...5 Close the ADF cover then open the document cover 237 ...
Страница 238: ...6 Carefully remove any jammed pages in the direction shown 7 Close the document cover 238 ...






























