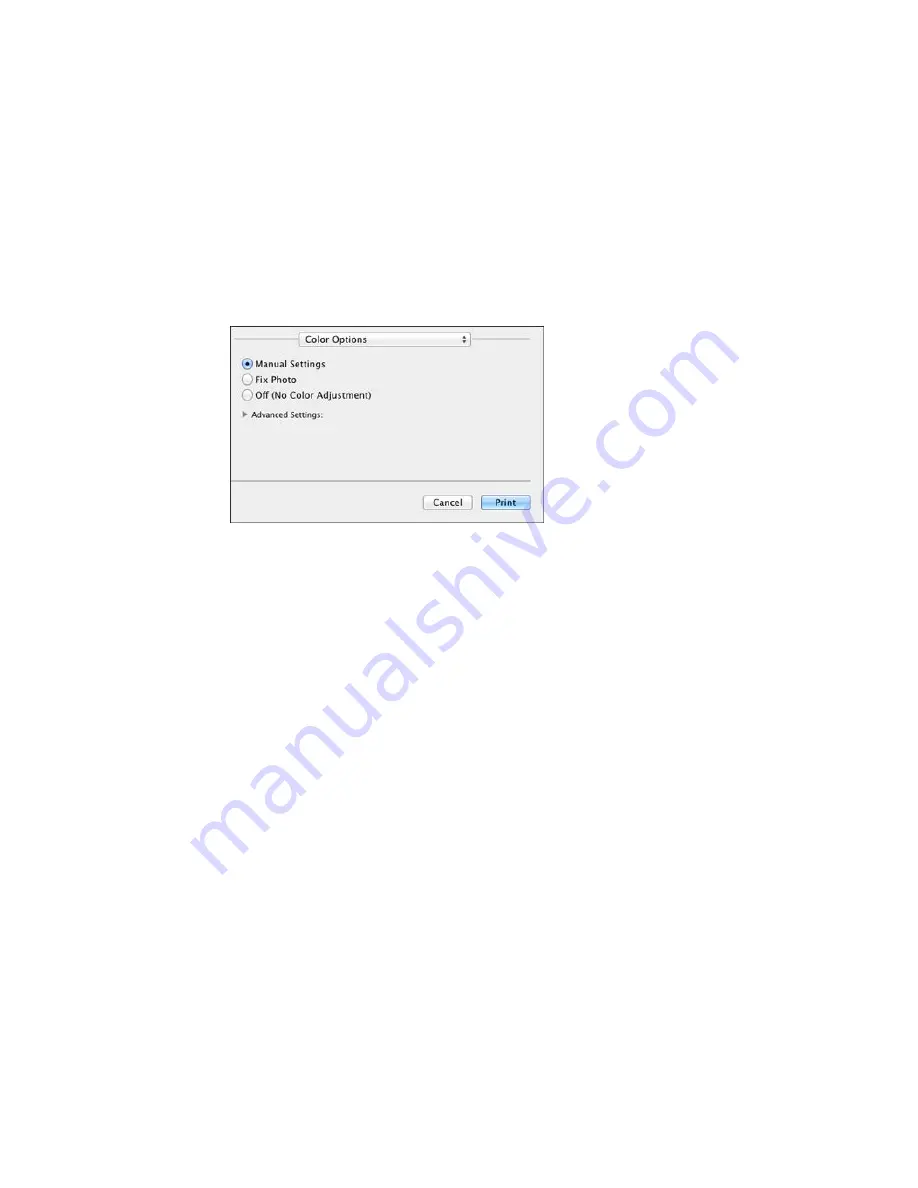
3.
Select
Color Options
from the pop-up menu in the print window.
Note:
The available settings on the Color Options menu depend on the option you selected on the
Color Matching menu.
4.
Select one of the available options.
Color Matching and Color Options - OS X
Parent topic:
Printing with OS X
Color Matching and Color Options - OS X
You can select from these settings on the
Color Matching
and
Color Options
menus.
Color Matching Settings
EPSON Color Controls
Lets you manage color using controls in your printer software or turn off color management.
ColorSync
Prints using standard color profiles for your product and paper to help match image colors. You can
customize the conversion method and filter settings on the ColorSync pop-up menu in the print
window.
102
Содержание WF-2650
Страница 1: ...WF 2650 User s Guide ...
Страница 2: ......
Страница 12: ......
Страница 13: ...WF 2650 User s Guide Welcome to the WF 2650 User s Guide For a printable PDF copy of this guide click here 13 ...
Страница 20: ...1 Document cover 2 Scanner glass 3 Control panel Parent topic Product Parts Locations 20 ...
Страница 21: ...Product Parts Paper Path 1 Output tray 2 Edge guides 3 Paper cassette Parent topic Product Parts Locations 21 ...
Страница 22: ...Product Parts Inside 1 Scanner unit 2 Cartridge holder do not remove Parent topic Product Parts Locations 22 ...
Страница 31: ...Related topics Wi Fi Networking 31 ...
Страница 49: ...2 Pull out the paper cassette 3 Slide the edge guides outward 4 Slide the edge guide to your paper size 49 ...
Страница 67: ...Related topics Faxing Scanning Copying 67 ...
Страница 122: ...You see this window 122 ...
Страница 142: ...DSL connection 1 Telephone wall jack 2 DSL filter 3 DSL modem 142 ...
Страница 143: ...ISDN connection 1 ISDN wall jack 2 Terminal adapter or ISDN router 143 ...
Страница 168: ...You see this window 4 Select Speed Dial Group Dial List 168 ...
Страница 202: ...You see a window like this 4 Click Print 202 ...
Страница 216: ...Print Head Alignment 216 ...
Страница 233: ...3 Carefully remove any jammed paper Note Do not touch the paper rollers 4 Remove any jammed paper from the duplexer 233 ...
Страница 234: ...5 Carefully remove any jammed paper stuck inside 6 Reattach the duplexer 234 ...
Страница 236: ...4 Carefully remove any jammed pages 236 ...
Страница 237: ...5 Close the ADF cover then open the document cover 237 ...
Страница 238: ...6 Carefully remove any jammed pages in the direction shown 7 Close the document cover 238 ...
















































