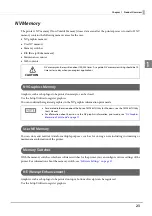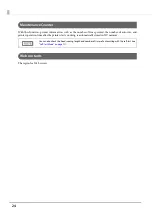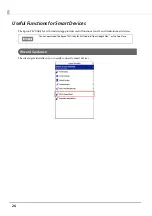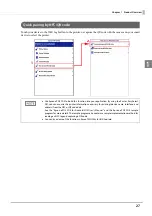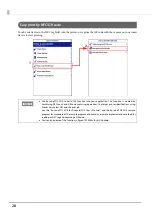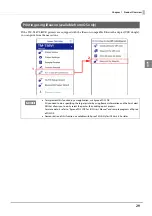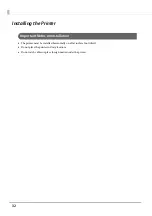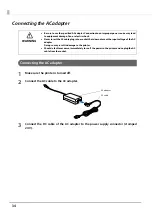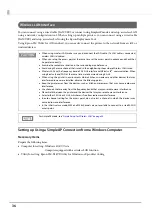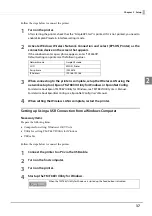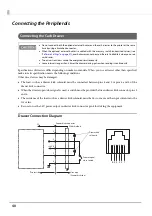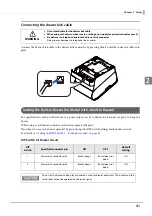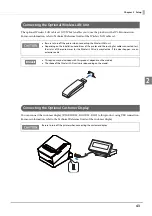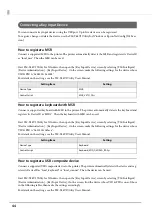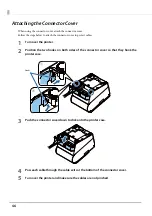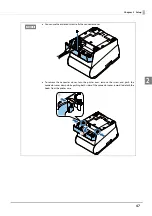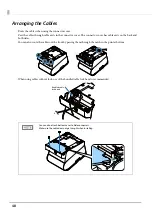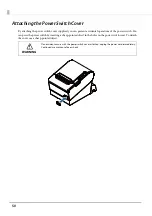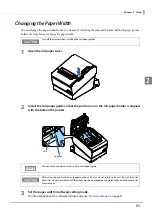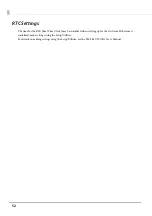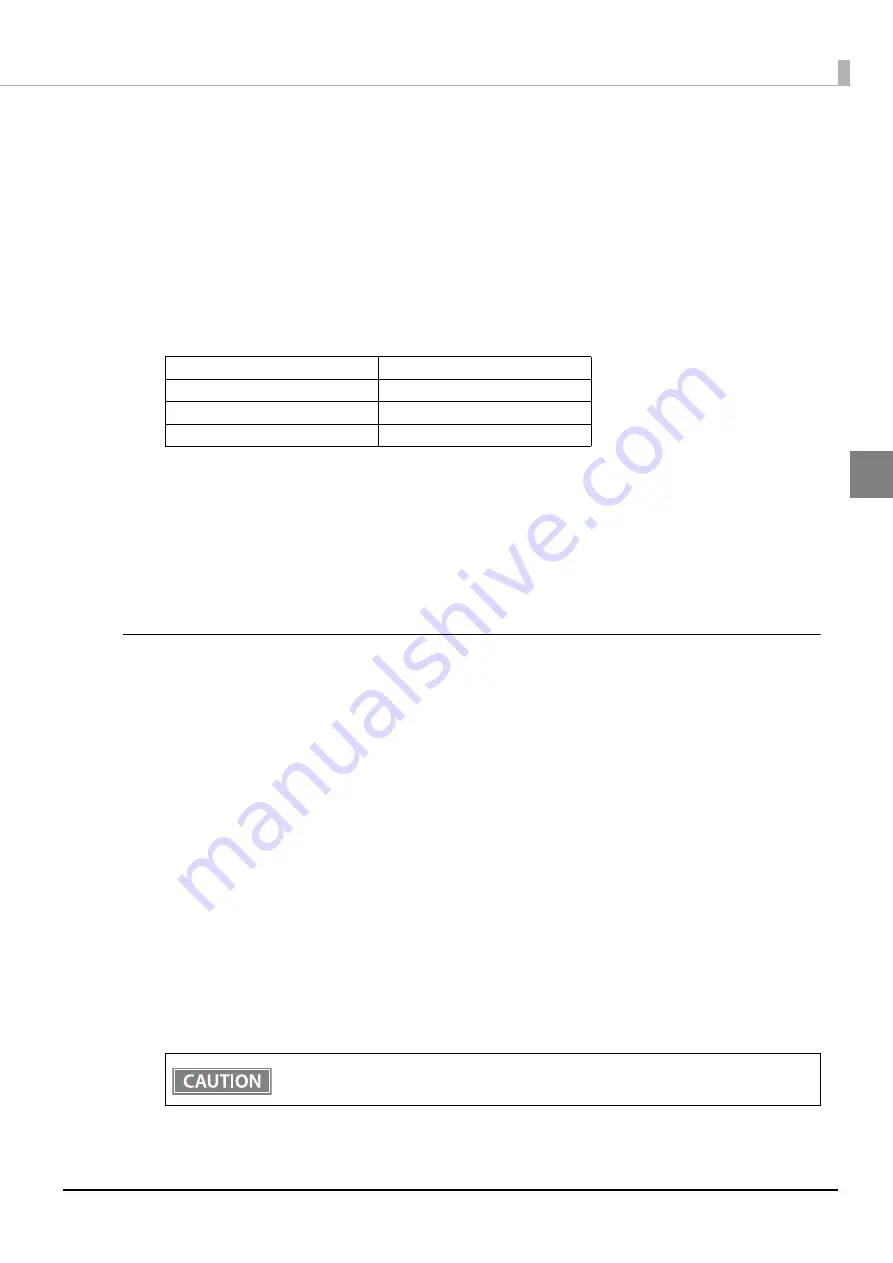
37
Chapter 2 Setup
2
Follow the steps below to connect the printer.
1
Turn on the printer.
After starting the printer, check that the "SimpleAP Start" is printed. If it is not printed, you need to
enable SimpleAP mode in interface settings mode.
2
Activate Windows Wireless Network Connection and select [EPSON_Printer] as the
connection device on the screen that appears.
If the window to enter a pass phrase appears, enter "12345678”.
Default settings on printer are the following values.
3
When connecting to the printer is complete, setup the Wireless LAN using the
network setup tool, Epson TM-T88VI Utility for Windows or EpsonNet Config.
For details about Epson TM-T88VI Utility for Windows, see TM-T88VI Utility User's Manual.
For details about EpsonNet Config, see EpsonNet Config User's Manual.
4
When setting the Wireless LAN is complete, restart the printer.
Setting up Using a USB Connection from a Windows Computer
Necessary Items
Prepare the following items.
Computer for setting: Windows 10/8/7/Vista
Utility for setting: TM-T88VI Utility for Windows
USB cable
Follow the steps below to connect the printer.
1
Connect the printer to a PC via the USB cable.
2
Turn on the host computer.
3
Turn on the printer.
4
Start up the TM-T88VI Utility for Windows.
Network mode
SimpleAP mode
SSID
EPSON_Printer
Pass phrase
12345678
IP Address
192.168.192.168
When the TM-T88VI Utility for Windows is started up, the Feed button is disabled.
Содержание TM-T88VI-iHUB
Страница 11: ...11 Procedure 143 Changing the Bluetooth Low Energy Technology Advertising Packet 144 Character Code Tables 155 ...
Страница 12: ...12 ...
Страница 54: ...54 ...
Страница 113: ...113 Chapter 5 Handling 5 5 Tear off the paper ...
Страница 115: ...115 Chapter 5 Handling 5 3 Remove the jammed paper 4 Close the covers ...
Страница 122: ...122 ...
Страница 133: ...133 Appendix Units mm ...
Страница 136: ...136 Italian Spanish English UK Keyboard type Key layout ...
Страница 156: ...156 ...