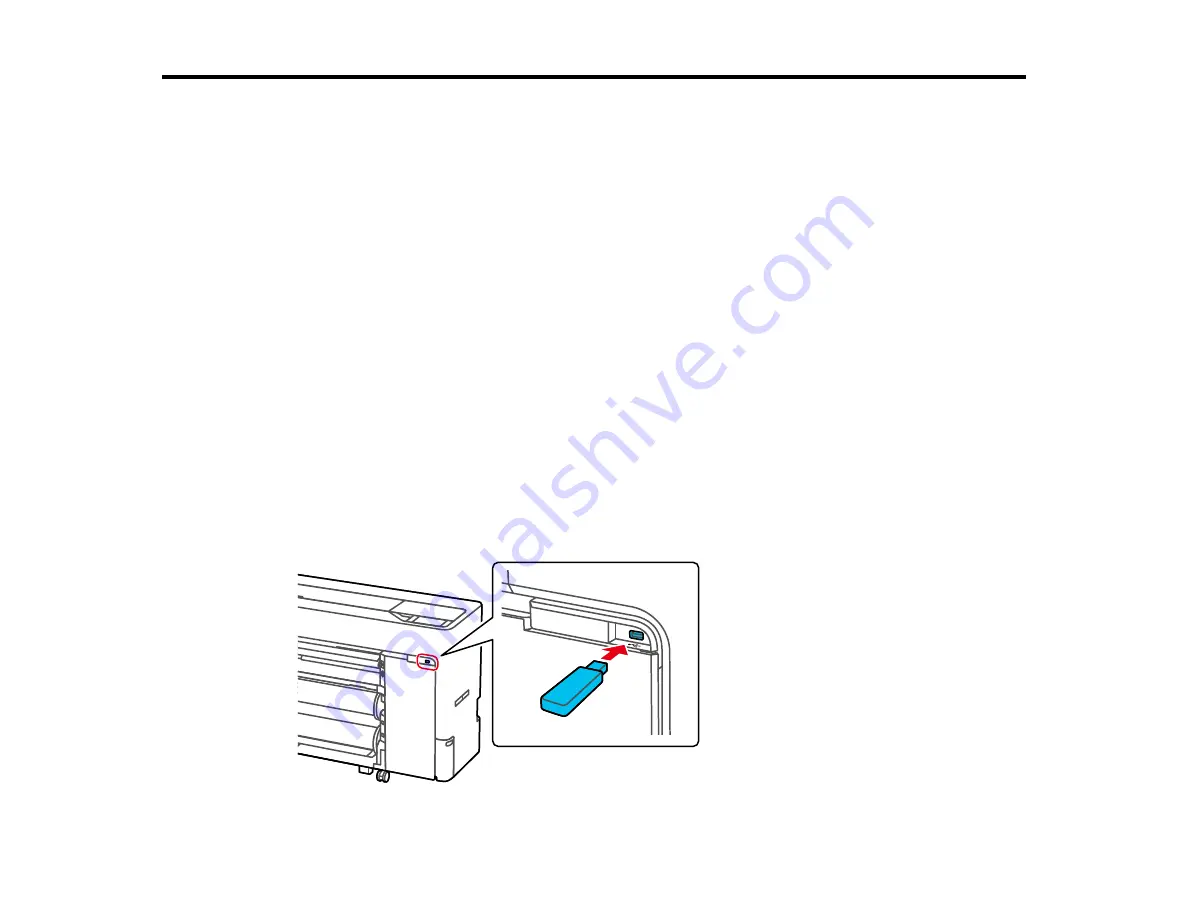
220
Printing from a USB Memory Device
You can save JPG, TIFF, HP-GL/2, or PDF files on a USB memory device and then connect the device
to the printer for printing.
USB Memory Device Requirements
Connecting and Printing from a USB Memory Device
USB Memory Device Requirements
Make sure your USB memory device meets these requirements.
Note:
Connections that use an extension cable, a USB hub, or a card reader cannot be guaranteed.
• Format type: FAT32, FAT, or exFAT
• No security functions such as encryption or passwords
Parent topic:
Printing from a USB Memory Device
Connecting and Printing from a USB Memory Device
You can print from a USB memory device connected to your printer.
1.
Connect the USB memory device containing the saved data to the USB memory device port on the
control panel.
Содержание SureColor P8570D Series
Страница 1: ...Epson SureColor P8570D T7770D Series User s Guide ...
Страница 2: ......
Страница 10: ...10 Default Delay Times for Power Management for Epson Products 380 Copyright Attribution 381 ...
Страница 17: ...17 10 Paper support lock lever 11 Front caster Roll Paper Area 1 Spindle lock lever 2 Paper stop 3 Spindle ...
Страница 59: ...59 6 Remove the spindle 7 Remove the transparent paper stop from the spindle ...
Страница 70: ...70 6 Pull out the Roll 2 unit 7 Remove the spindle 8 Remove the transparent paper stop from the spindle ...
Страница 92: ...92 Note Close the paper output flap if it is open ...
Страница 95: ...95 ...
Страница 102: ...102 Note Close the paper output flap if it is open ...
Страница 105: ...105 ...
Страница 120: ...120 6 Open the paper output flap ...
Страница 121: ...121 7 Move the paper output tray into position B the middle position as shown ...
Страница 123: ...123 10 Remove the transparent paper stop from the spindle ...
Страница 124: ...124 11 Remove the rim of the paper stop from the end of the spindle ...
Страница 129: ...129 21 Cut the leading edge of the paper as shown ...
Страница 155: ...155 SureColor P8570D ...
Страница 164: ...164 You can also place the same print data multiple times as shown here ...
Страница 165: ...165 You can place print data in different sizes and orientations to maximize media usage as shown here ...
Страница 211: ...211 Mac Select Printer Settings from the dropdown menu on the Print screen then select Auto as the Roll Switch setting ...
Страница 215: ...215 Mac Select Printer Settings from the dropdown menu on the Print screen then select Auto as the Roll Switch setting ...
Страница 281: ...281 You see a window like this 5 Click Print The nozzle pattern prints ...
Страница 294: ...294 4 Open the cutter cover ...
Страница 304: ...304 4 Close the maintenance cover 5 Open the port cover at the back of the printer ...
Страница 306: ...306 8 Close the rear maintenance cover ...
Страница 309: ...309 3 Remove the protective piece as shown 4 Use a new cleaning stick to clean the drying prevention caps area as shown ...
Страница 313: ...313 8 Hold the cleaning stick in a vertical position and wipe the guides as shown ...
Страница 315: ...315 10 Use a new cleaning stick to wipe any dirt off of the wiper ...
Страница 316: ...316 11 Wipe around the front of the wiper as shown 12 Wipe around the back of the wiper as shown ...
Страница 317: ...317 13 Wipe the edges of the wiper as shown 14 Use a new cleaning stick to wipe any dirt off of the suction caps ...
Страница 319: ...319 17 Hold the cleaning stick in a vertical position and wipe the guides shown here ...
Страница 344: ...344 5 Close the printer covers ...
Страница 358: ...358 Parent topic Solving Problems ...
















































