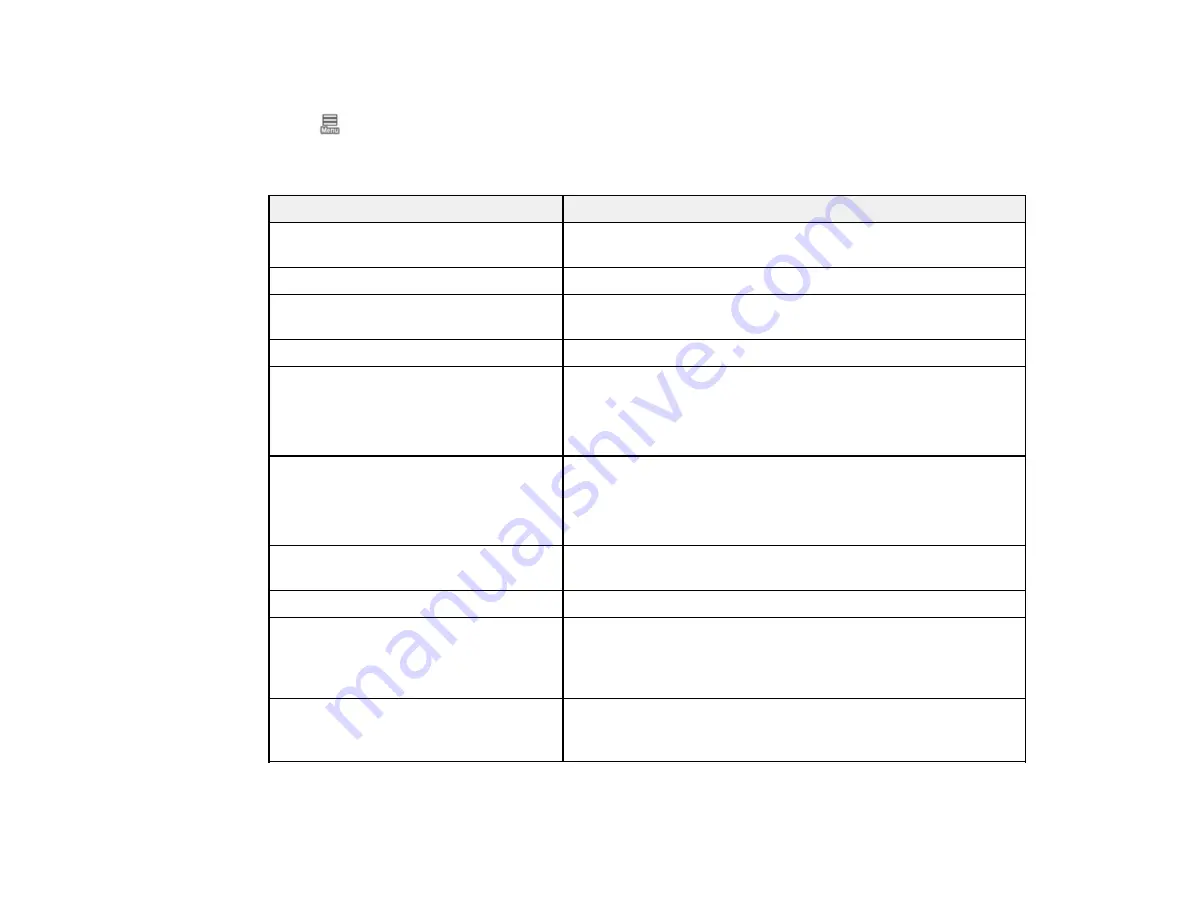
257
Maintenance Menu
Select
>
Maintenance
to run nozzle checks, cleaning cycles, and other maintenance operations.
Caution:
Follow the instructions in the topic links below the table to use these menu settings correctly.
Setting
Description
Print Head Nozzle Check
Prints a nozzle check pattern so you can check for clogged
nozzles
Print Head Cleaning
Perform if the nozzle check pattern has faint or missing areas
Power Cleaning
*
Perform if the nozzle check pattern still has faint or missing
areas after performing a head cleaning three times in a row
Remove Paper
Removes any scraps of paper remaining inside the printer
Ink Cartridge(s) Replacement
Displays the amount of ink remaining and the model number
for the ink cartridge
Select
How To...
to view the replacement procedure on the
LCD screen.
Replace Maintenance Box
Displays the amount of free space remaining and the model
number of the selected maintenance box
Select
How To...
to view the replacement procedure on the
LCD screen.
Replace Auto Cutter Blade
Select
How To...
to view the replacement procedure on the
LCD screen.
Adjust Cut Position
Adjust the position of the cutter between -3.0 to 3.0 mm
Cleaning the Maintenance Parts
Select
Wiping the Print Head
to manually clean the print
head or
Wiping around the Cap
to manually clean the area
around the caps and press
Start
to move the print head to the
cleaning position.
Keeping Preparation
*
Perform if you are transporting or storing the printer in 14°F
(–10°C) or lower temperatures. Follow the prompts to eject the
ink. The printer turns off automatically after the procedure.
*The
Power Cleaning
and
Keeping Preparation
settings can be locked by an administrator. If you
cannot access or change these settings, contact your administrator for assistance.
Содержание SureColor P8570D Series
Страница 1: ...Epson SureColor P8570D T7770D Series User s Guide ...
Страница 2: ......
Страница 10: ...10 Default Delay Times for Power Management for Epson Products 380 Copyright Attribution 381 ...
Страница 17: ...17 10 Paper support lock lever 11 Front caster Roll Paper Area 1 Spindle lock lever 2 Paper stop 3 Spindle ...
Страница 59: ...59 6 Remove the spindle 7 Remove the transparent paper stop from the spindle ...
Страница 70: ...70 6 Pull out the Roll 2 unit 7 Remove the spindle 8 Remove the transparent paper stop from the spindle ...
Страница 92: ...92 Note Close the paper output flap if it is open ...
Страница 95: ...95 ...
Страница 102: ...102 Note Close the paper output flap if it is open ...
Страница 105: ...105 ...
Страница 120: ...120 6 Open the paper output flap ...
Страница 121: ...121 7 Move the paper output tray into position B the middle position as shown ...
Страница 123: ...123 10 Remove the transparent paper stop from the spindle ...
Страница 124: ...124 11 Remove the rim of the paper stop from the end of the spindle ...
Страница 129: ...129 21 Cut the leading edge of the paper as shown ...
Страница 155: ...155 SureColor P8570D ...
Страница 164: ...164 You can also place the same print data multiple times as shown here ...
Страница 165: ...165 You can place print data in different sizes and orientations to maximize media usage as shown here ...
Страница 211: ...211 Mac Select Printer Settings from the dropdown menu on the Print screen then select Auto as the Roll Switch setting ...
Страница 215: ...215 Mac Select Printer Settings from the dropdown menu on the Print screen then select Auto as the Roll Switch setting ...
Страница 281: ...281 You see a window like this 5 Click Print The nozzle pattern prints ...
Страница 294: ...294 4 Open the cutter cover ...
Страница 304: ...304 4 Close the maintenance cover 5 Open the port cover at the back of the printer ...
Страница 306: ...306 8 Close the rear maintenance cover ...
Страница 309: ...309 3 Remove the protective piece as shown 4 Use a new cleaning stick to clean the drying prevention caps area as shown ...
Страница 313: ...313 8 Hold the cleaning stick in a vertical position and wipe the guides as shown ...
Страница 315: ...315 10 Use a new cleaning stick to wipe any dirt off of the wiper ...
Страница 316: ...316 11 Wipe around the front of the wiper as shown 12 Wipe around the back of the wiper as shown ...
Страница 317: ...317 13 Wipe the edges of the wiper as shown 14 Use a new cleaning stick to wipe any dirt off of the suction caps ...
Страница 319: ...319 17 Hold the cleaning stick in a vertical position and wipe the guides shown here ...
Страница 344: ...344 5 Close the printer covers ...
Страница 358: ...358 Parent topic Solving Problems ...






























