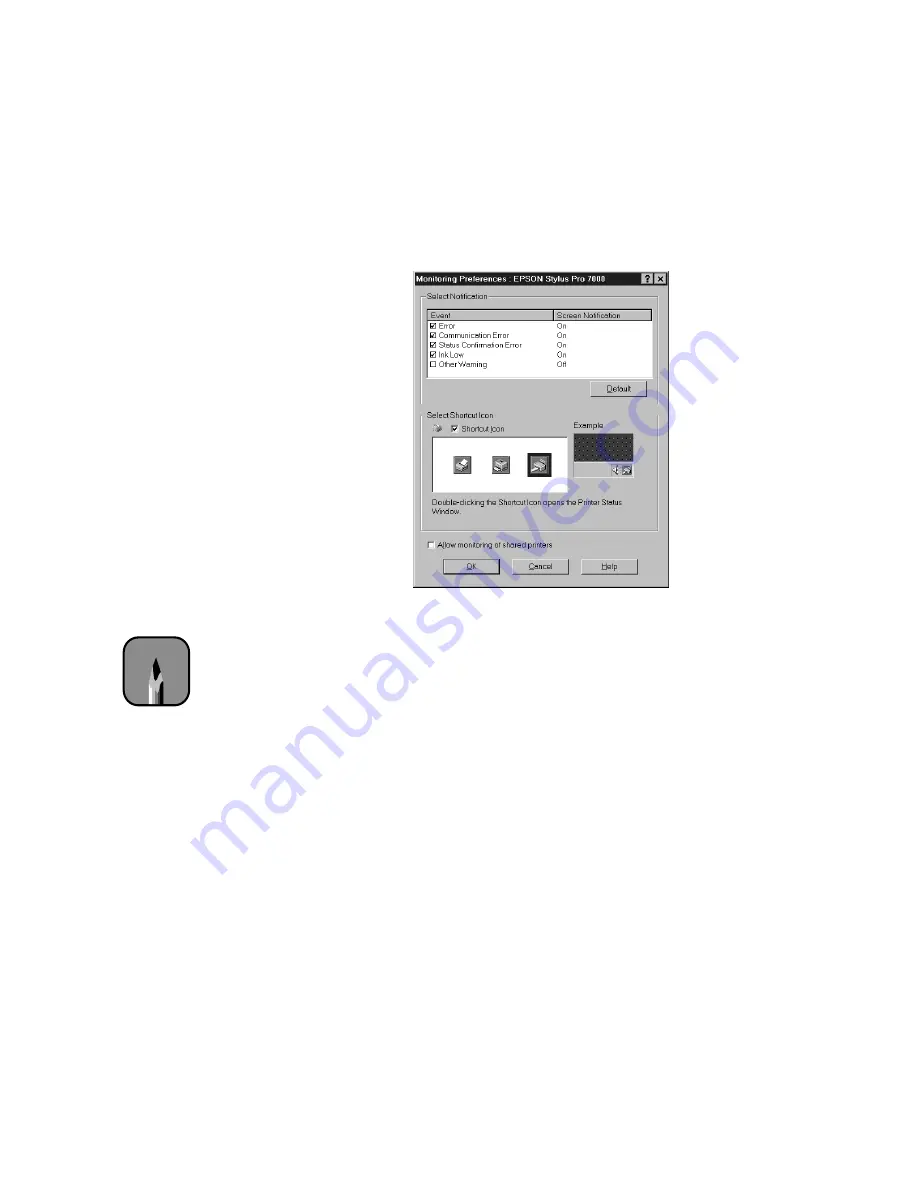
5-12
5-12
|
Monitoring the Printer
4. Click the
Monitoring Preferences
button. You see the Monitoring
Preferences window:
5. Select the Notification options you want to use.
6. If you want to have the Status Monitor icon appear in your Windows
taskbar, click the Shortcut Icon checkbox. Then select the icon you want
to use.
After you enable the shortcut, you can simply click the icon to open the
Status Monitor window.
7. Select
Allow monitoring of shared printers
if your printer is shared
and you want to let other users monitor it.
8. Click
OK
to save your settings.
Note
After you enable the
Status Monitor Shortcut
Icon, you can right-click
the icon to display the
Monitoring Preferences
dialog box.
Содержание Stylus Pro 7000 Series
Страница 1: ...EPSON Stylus Pro 7000 P r in t e r G u id e ...
Страница 34: ...1 18 1 18 Connecting Your Printer and Installing Drivers ...
Страница 80: ...4 12 4 12 Printing with EPSON Drivers for Windows ...
Страница 126: ...7 16 7 16 Resolving Problems ...
Страница 134: ...8 8 8 8 8 8 8 8 8 8 Specifications ...
Страница 145: ... 7 7 7 7 Index 7 ...
Страница 146: ...1 roll paper cover control panel ink cartridge compartment paper set lever lower cover paper hammock ...
Страница 147: ...7 optional interface shield plate AC inlet parallelinterface connector USB interface connector paper set lever ...






























