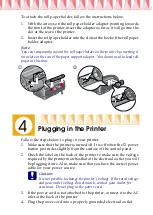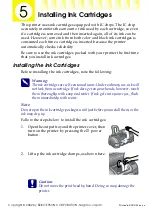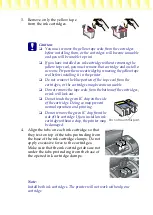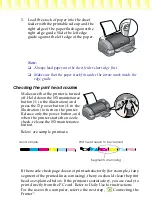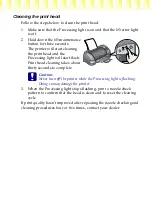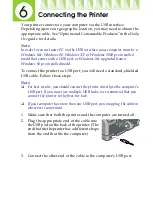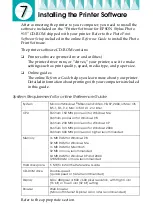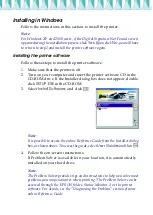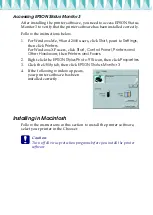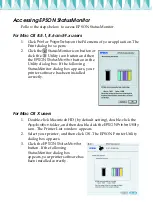5. Lower the ink cartridge clamps until they lock into place.
6. Press the
e
ink cartridge replacement button.
The printer moves the print head and begins
charging the ink delivery system. This process
takes about two and a half minutes.
c
Caution:
Always press the
e
ink cartridge replacement button to move the
print head. Do not move the print head by hand. Doing so may
damage the printer.
While the ink is charging, the Processing light flashes and the Select
Photo display rotates. During this process, printer will emit a variety
of mechanical sounds. These sounds are normal. When the ink
delivery system is charged, the print head will return to the home
(far right) position and the Processing light will come on.
c
Caution:
Never turn off the printer while the processing light is flashing and
the Select Photo display is rotating.
7. Close the printer cover.
Checking the printer
Before printing your first page, you need to make sure that the printer
is working correctly by loading paper, then printing a nozzle check page
and, if necessary, cleaning the print head. Refer to the appropriate
section below.
Loading paper
Follow the steps below to load plain paper into the printer.
1. Lower the output tray and slide out the extension. Slide the left edge
guide so that the distance between the edge guides is slightly wider
than your paper.
2. Fan a stack of paper, then tap it on a flat surface to even the edges.