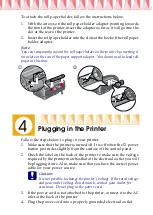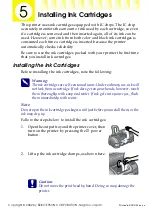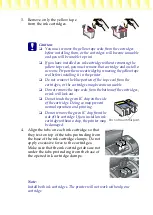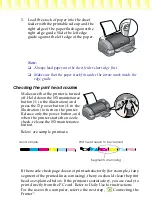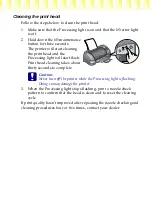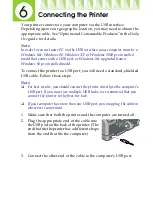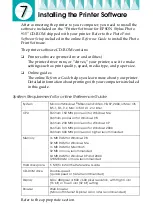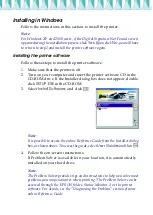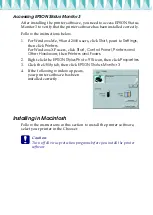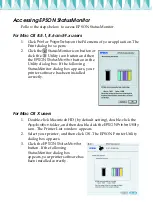3. Remove only the yellow tape
from the ink cartridges.
c
Caution:
❏
You must remove the yellow tape seals from the cartridges
before installing them, or the cartridges will become unusable
and you will be unable to print.
❏
If you have installed an ink cartridge without removing the
yellow tape seal, you must remove that cartridge and install a
new one. Prepare the new cartridge by removing the yellow tape
seal before installing it in the printer.
❏
Do not remove the blue portion of the tape seal from the
cartridges, or the cartridges may become unusable.
❏
Do not remove the tape seals from the bottom of the cartridges,
or ink will leak out.
❏
Do not touch the green IC chip on the side
of the cartridge. Doing so may prevent
normal operation and printing.
❏
Do not remove the green IC chip from the
side of the cartridge. If you install an ink
cartridge without a chip, the printer may
be damaged.
4. Align the tabs on each ink cartridge so that
they rest on top of the tabs protruding from
the base of the ink cartridge clamps. Do not
apply excessive force to the cartridges.
Make sure that the ink cartridge tabs are not
under the tabs protruding from the base of
the opened ink cartridge clamps.
Note:
Install both ink cartridges. The printer will not work with only one
cartridge.
Do not touch this part.