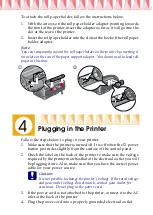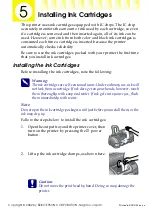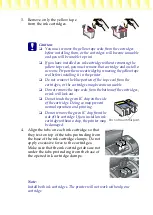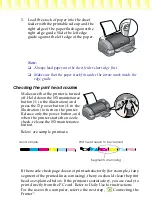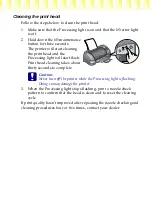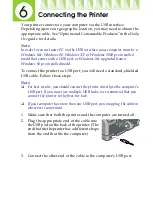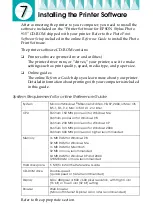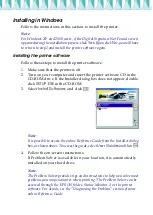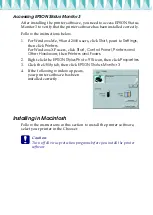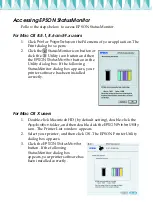Connecting the Printer
Your printer connects to your computer via the USB interface.
Depending upon your geographic location, you may need to obtain the
appropriate cable. See “Options and Consumable Products” in the Daily
Use guide for details.
Note:
In order to connect your PC via the USB interface, your computer must be a
Windows Me, Windows 98, Windows XP or Windows 2000 pre-installed
model that comes with a USB port, or Windows Me upgraded from a
Windows 98 pre-installed model.
To connect the printer to a USB port, you will need a standard, shielded
USB cable. Follow these steps:
Note:
❏
For best results, you should connect the printer directly to the computer’s
USB port. If you must use multiple USB hubs, we recommend that you
connect the printer to the first-tier hub.
❏
If your computer has more than one USB port, you may plug the cable in
wherever is convenient.
1. Make sure that both the printer and the computer are turned off.
2. Plug the appropriate end of the cable into
the USB port on the back of the printer. (The
end that fits the printer has a different shape
from the end that fits the computer.)
3. Connect the other end of the cable to the computer’s USB port.