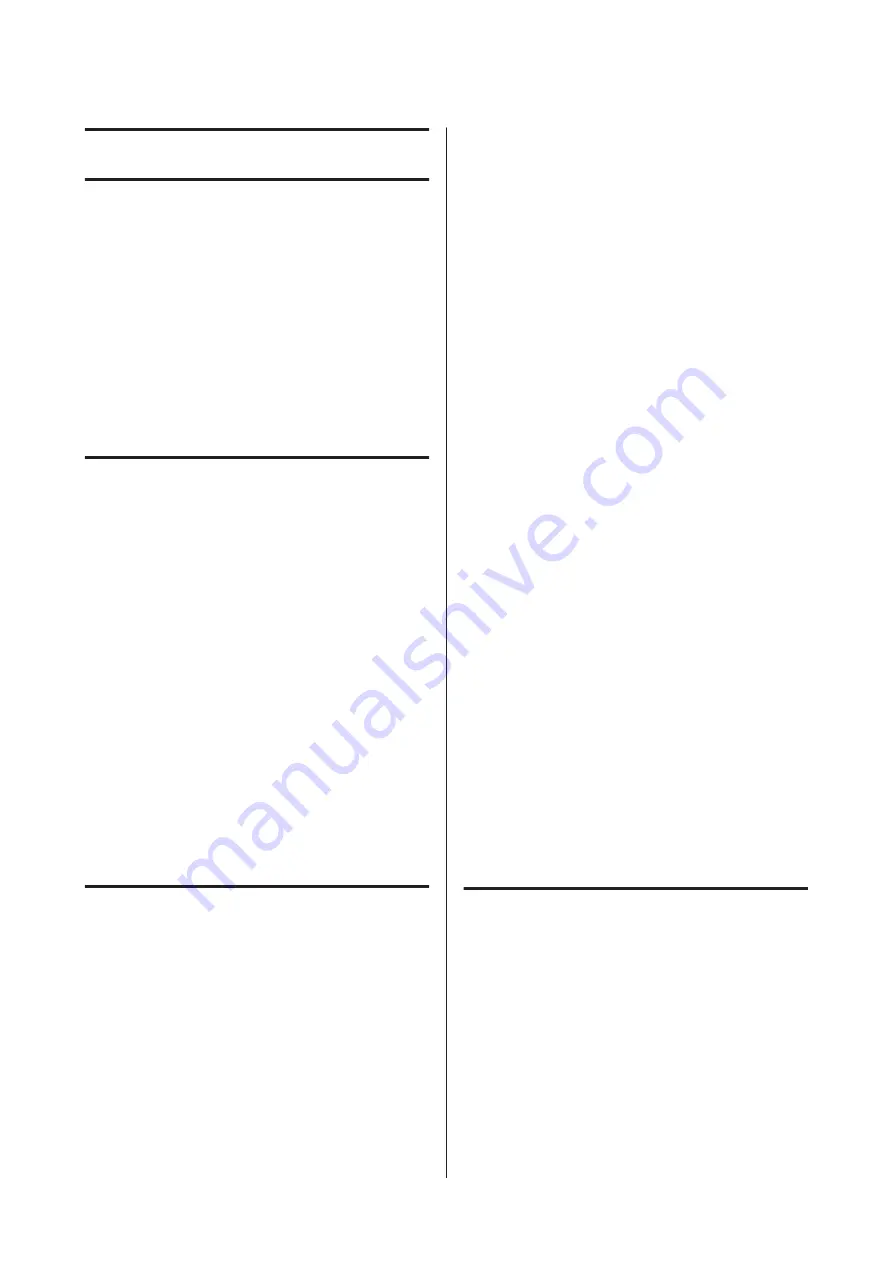
Basic Printing
Preparation
To print on a T-shirt using this printer, you need the
following devices and parts.
Prepare genuine ink cartridges, pre-treatment liquid,
and a platen for use with this printer.
U
“Options and Consumable Products” on
Device for Fixating Ink
You need one of the following devices to fixate the ink
after printing. Use as required.
Heat press (commercially available)
As well as fixating the ink, this is also used to remove
creases from T-shirts before printing starts and to fixate
the pre-treatment liquid when using White ink. The
heat press needs to be larger than your platen and to be
able to sustain 170 ˚C or more for 90 seconds. We
recommend a heat press with a foam sheet or mat to
allow the steam to escape. If these are not supplied, you
need to acquire them beforehand.
Oven (commercially available)
This can only perform ink fixation. When using White
ink, make sure you use a heat press as you need to fixate
the pre-treatment liquid.
Under Normal Usage
Platen
A standard M-size platen is supplied. As well as this
M-size platen, there are five other types of platens at
different sizes available.
U
“Options and Consumable Products” on
Grip Pad Tool
This is used to remove slack and creases when loading a
T-shirt on a grip pad covered platen.
T-shirts (commercially available)
We recommend using a 100% cotton, thick fabric with a
high weave density.
You can load media with a cotton blend ratio of 100% to
50%. However, we recommend making a test print in
advance since the print quality cannot always be
guaranteed for some types of fabric.
Sticky tape or a sticky roller (commercially available)
This is used to remove lint from the print surface of the
T-shirt before printing.
Hard roller (optional item or commercially available)
This is used to press the fibers flat on the print surface of
the T-shirt before printing.
When using commercially available products, make
sure you prepare a separate hard roller and
pre-treatment liquid roller.
Heat-resistant release sheet (commercially
available)
Place this over the T-shirt to prevent any pre-treatment
liquid or ink from touching the press side of the heat
press. You can also use it to load T-shirts on the grip pad
covered platen using the grip pad tool.
Prepare silicon paper, fluoro-resin sheets, and so on.
Heat-resistant fabric (commercially available)
Place this on top of and under the T-shirt when using a
heat press with a T-shirt being printed on near the
seams, such as the sleeves. We recommend using the
same type of fabric as the T-shirt.
Items for Use in Pre-treatment
(Only when Using White Ink)
This is necessary when printing using White ink. You
can attain the following results by applying
pre-treatment liquid before printing.
❏
Develops White ink creating a more vivid color.
❏
Improves the color development on the White ink.
SC-F2100 Series User's Guide
Basic Printing
27
Содержание SC-F2100 SERIES
Страница 1: ...User s Guide CMP0118 00 EN ...
















































