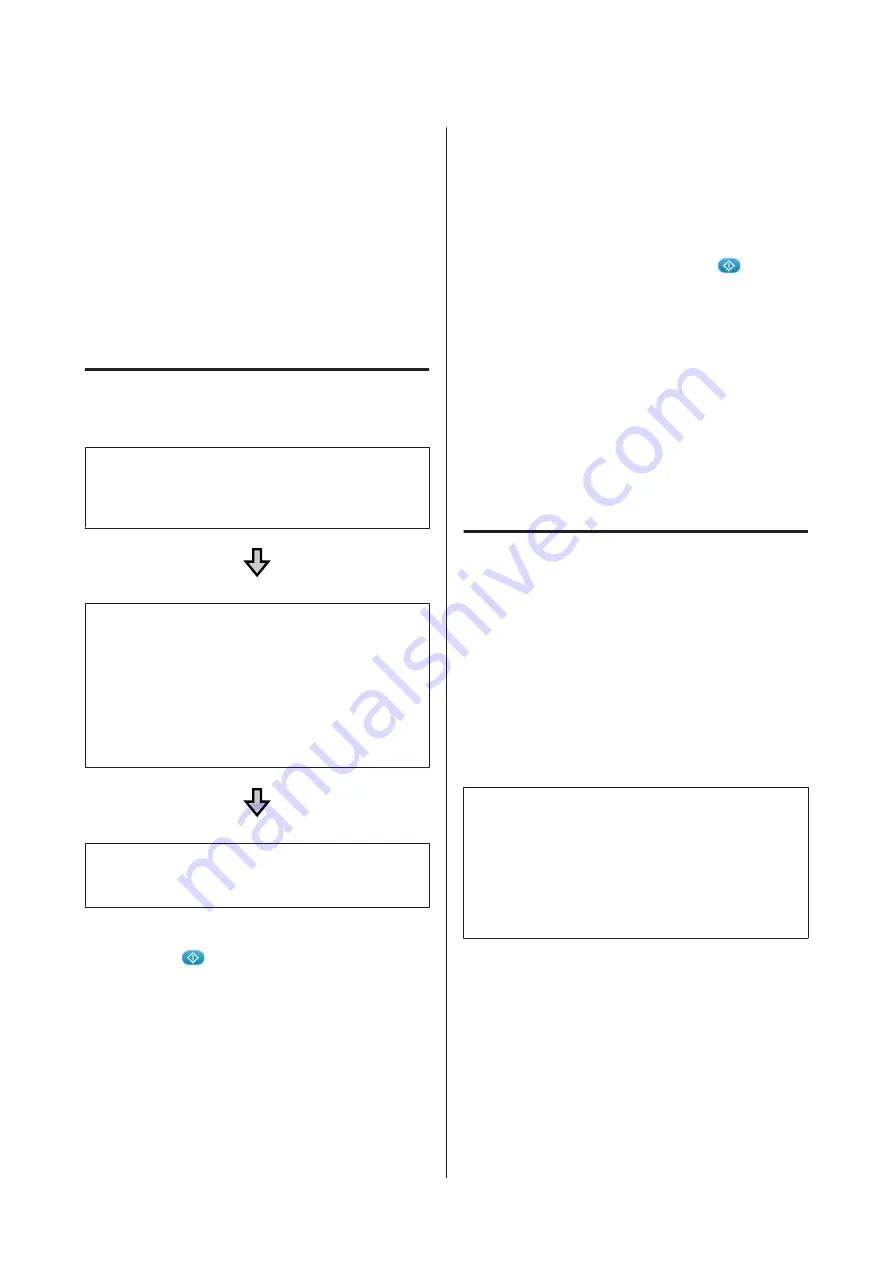
Creating and Sending
Jobs
You cannot print directly from commercially available
software.
To print jobs created on commercially available
software, send the jobs to the printer using the software
supplied (Garment Creator).
Workflow for Creating and
Sending Jobs
Creating Images for Printing
Create an image using commercially available software
such as Photoshop, Illustrator, and so on.
Creating Jobs
Start Garment Creator and load the image you want to
print, and then make the following settings to create the
job.
❏
Set the position and size of the image according to the
platen size used for printing.
❏
Set the Print Quality and so on
Sending Jobs
Send the job from Garment Creator to the printer.
When receiving a job on the printer, the message
Place
shirt and press
to start printing.
is displayed, place
the T-shirt on the platen and then print.
For more details on creating and sending jobs, see the
online help for Garment Creator.
Repeat printing
If you send a job from Garment Creator using the USB
memory stick connected to the printer, it is
automatically saved to the USB memory with the
filename
Epson_repeat_print.prn
. When an
Epson_repeat_print.prn file is saved to a USB memory
stick, the message
Place shirt and press
to start
printing.
is displayed repeatedly until you press the
+
button and select
Job Cancel
and you can repeat
printing for the same job.
See the following for more details on supported USB
memory sticks and job data.
U
“USB memory requirements” on page 58
If you continue to send jobs while the USB memory stick
is connected to the printer, the last job sent overwrites
the previous job and is saved.
Notes on Receiving Jobs
Only the following operations are possible while is
receiving jobs. If buttons do not respond when
operating the control panel, the printer may be
receiving a job; wait for a while and then try again.
❏
Canceling a job
❏
Moving the movable base (platen)
❏
Turning off the power
Note:
❏
After canceling a job, it takes a while before the
printer is ready to print again.
❏
It takes a while to turn off the printer after
performing the power off operation. Also, jobs that
have been received are deleted.
SC-F2100 Series User's Guide
Basic Printing
36
Содержание SC-F2100 SERIES
Страница 1: ...User s Guide CMP0118 00 EN ...






























