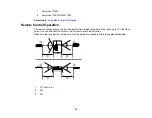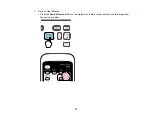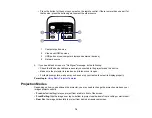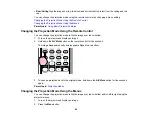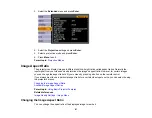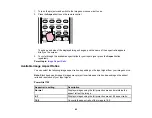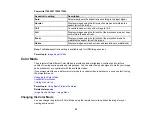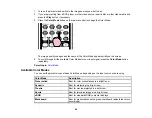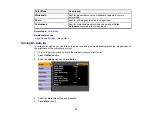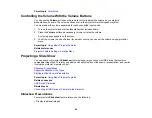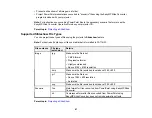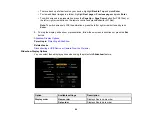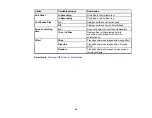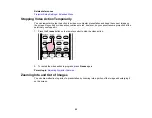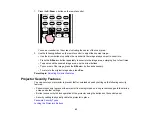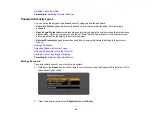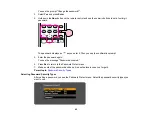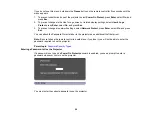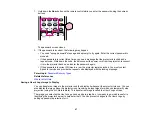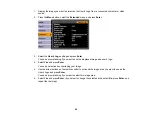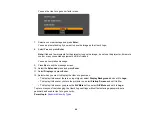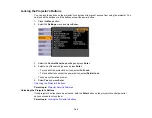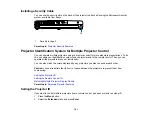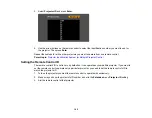Starting a Slide Show or Presentation
After connecting a USB device to the projector, you can switch to the USB input source and start your
slide show or presentation.
Note:
You can change the
Slideshow
operation options or add special effects by highlighting
Option
at
the bottom of the screen and pressing
Enter
.
1.
Press the
USB
button on the projector remote control.
The
Slideshow
screen appears.
2.
If you need to display files in a subfolder on your device, press the arrow buttons to highlight the
folder and press the
Enter
button.
3.
Do one of the following to start your slide show or presentation:
• To display an individual image, press the arrow buttons to highlight the image and press
Enter
.
(Press the
Esc
button to return to the file list screen.)
• To display a slide show of all the images in a folder, press the arrow buttons to highlight the
Slideshow
option at the bottom of the screen and press
Enter
.
• To display a presentation from a scenario file, press the arrow buttons to select the scenario file
and press
Enter
.
4.
While projecting, use the following commands to control the display as necessary:
• To rotate a displayed image, press the up or down arrow button on the remote control.
88
Содержание PowerLite 1750
Страница 1: ...PowerLite 1750 1760W 1770W 1775W Projector User s Guide ...
Страница 2: ......
Страница 8: ......
Страница 22: ...Front Rear Ceiling 22 ...
Страница 47: ...3 Remove the wireless LAN module cover 4 Insert the wireless LAN module into the port 47 ...
Страница 62: ...1 Open the projector s lens cover 2 Connect the power cord to the projector s power inlet 62 ...
Страница 110: ...Component video input source Composite video input source HDMI input source PowerLite 1760W 1770W 1775W 110 ...
Страница 120: ...Video input source USB or LAN input source 120 ...
Страница 131: ...4 Slide the lamp cover out and lift it off 5 Lift up the metal bar securing the lamp 131 ...
Страница 160: ... Wide resolution only Parent topic Technical Specifications 160 ...