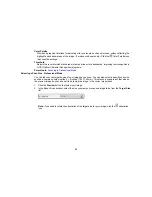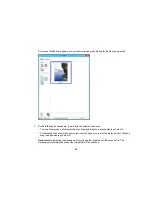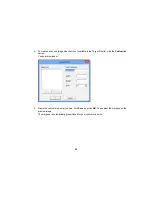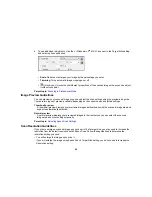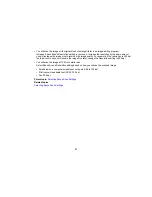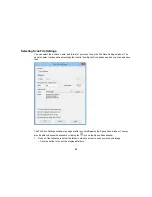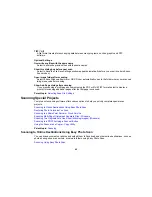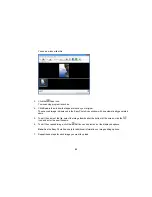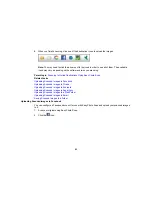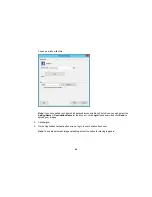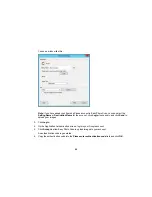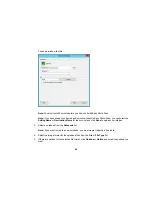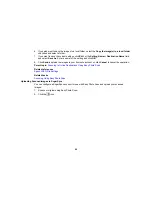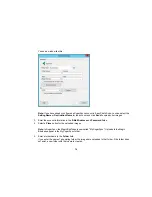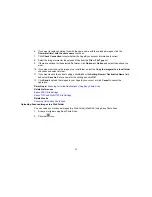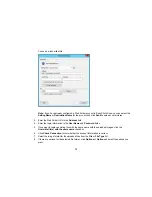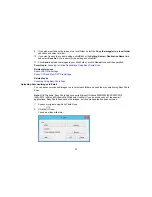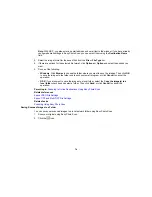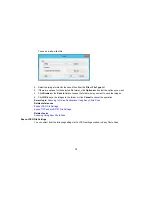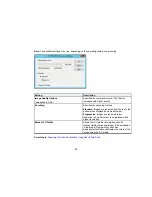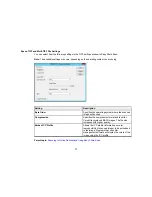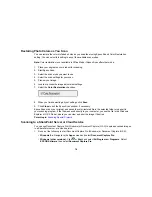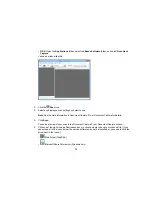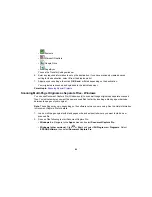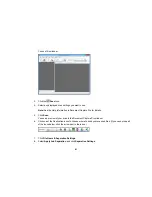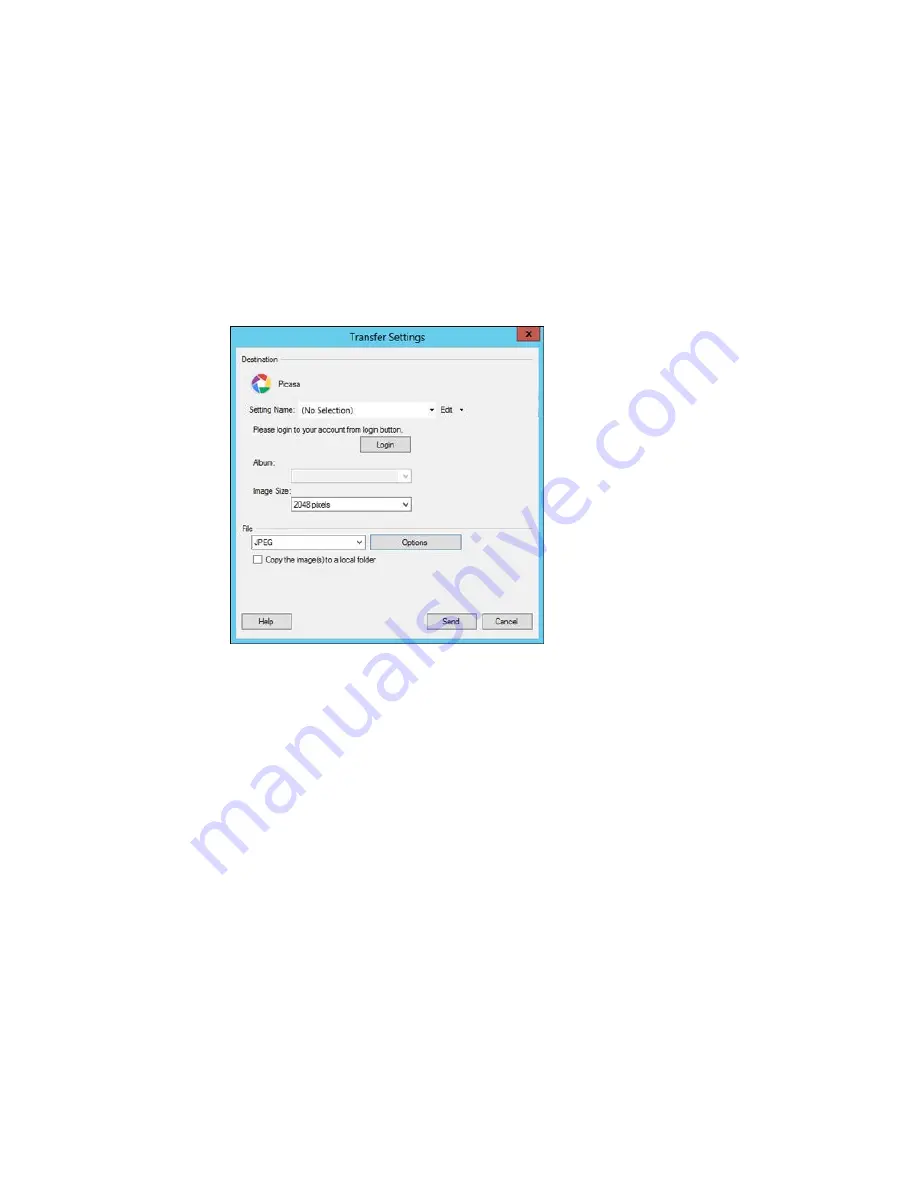
You see a window like this:
Note:
If you have already configured a Picasa account in Easy Photo Scan, you can select the
Setting Name
or
Destination Name
for the account, click
Login
if necessary, and click
Send
to
upload your images.
3.
Click
Login
.
4.
On the Application Authentication screen, log into your Google account.
5.
Click
Accept
to allow Easy Photo Scan to upload images to your account.
An authentication code is generated.
6.
Copy the authentication code into the
Please enter authentication code
field and click
OK
.
66
Содержание Perfection V19
Страница 1: ...Perfection V19 V39 User s Guide ...
Страница 2: ......
Страница 9: ...1 Document mat 2 Scanner glass 3 Carriage beneath scanner glass 9 ...
Страница 10: ...1 USB port 1 Scanner stand Parent topic Scanner Basics 10 ...
Страница 12: ...1 Stand the scanner upright 12 ...
Страница 13: ...2 Extend the scanner stand from the back of the scanner until it clicks into place 13 ...
Страница 14: ...3 Tilt the scanner until it rests on the scanner stand 14 ...
Страница 15: ...4 To put the scanner stand away rotate it into the back of the scanner Parent topic Scanner Basics 15 ...
Страница 17: ...1 Open the scanner cover 17 ...
Страница 20: ...1 Open the scanner cover 20 ...
Страница 35: ...You see this window 35 ...
Страница 49: ...You see this window 49 ...
Страница 85: ...You see this window 8 To change any of the displayed PDF Image Format settings click the Options button 85 ...
Страница 89: ...You see a window like this 2 Click the Scan icon 89 ...
Страница 113: ...Copyright Attribution 2015 Epson America Inc 1 15 CPD 42186 Parent topic Copyright Notice 113 ...