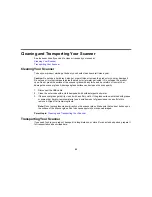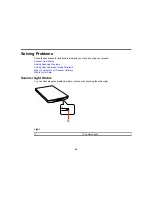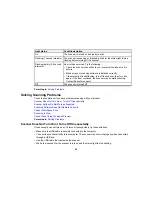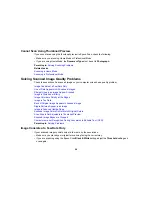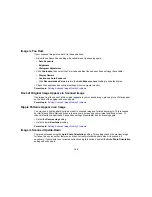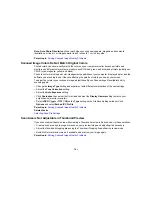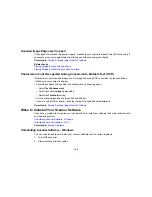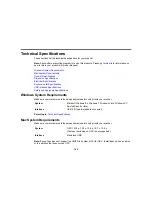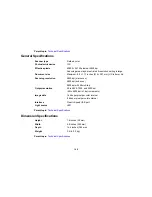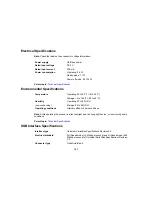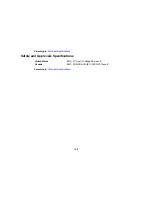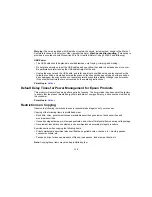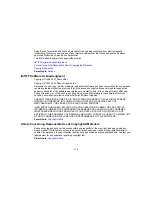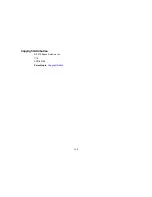Parent topic:
Technical Specifications
General Specifications
Scanner type
Flatbed, color
Photoelectric device
CIS
Effective pixels
40800 × 56160 pixels at 4800 dpi
Scanning area may be restricted if resolution setting is large.
Document size
Maximum: 8.5 × 11.7 inches (216 × 297 mm); US letter or A4
Scanning resolution
4800 dpi (main scan)
4800 dpi (sub scan)
9600 dpi with Micro Step
Output resolution
50 to 4800, 7200, and 9600 dpi
(50 to 4800 dpi in 1 dpi increments)
Image data
16 bits per pixel per color internal
8 bits per pixel per color external
Interface
One Hi-Speed USB port
Light source
LED
Parent topic:
Technical Specifications
Dimension Specifications
Height
1.6 inches (39 mm)
Width
9.9 inches (249 mm)
Depth
14.4 inches (364 mm)
Weight
3.4 lb (1.5 kg)
Parent topic:
Technical Specifications
106
Содержание Perfection V19
Страница 1: ...Perfection V19 V39 User s Guide ...
Страница 2: ......
Страница 9: ...1 Document mat 2 Scanner glass 3 Carriage beneath scanner glass 9 ...
Страница 10: ...1 USB port 1 Scanner stand Parent topic Scanner Basics 10 ...
Страница 12: ...1 Stand the scanner upright 12 ...
Страница 13: ...2 Extend the scanner stand from the back of the scanner until it clicks into place 13 ...
Страница 14: ...3 Tilt the scanner until it rests on the scanner stand 14 ...
Страница 15: ...4 To put the scanner stand away rotate it into the back of the scanner Parent topic Scanner Basics 15 ...
Страница 17: ...1 Open the scanner cover 17 ...
Страница 20: ...1 Open the scanner cover 20 ...
Страница 35: ...You see this window 35 ...
Страница 49: ...You see this window 49 ...
Страница 85: ...You see this window 8 To change any of the displayed PDF Image Format settings click the Options button 85 ...
Страница 89: ...You see a window like this 2 Click the Scan icon 89 ...
Страница 113: ...Copyright Attribution 2015 Epson America Inc 1 15 CPD 42186 Parent topic Copyright Notice 113 ...