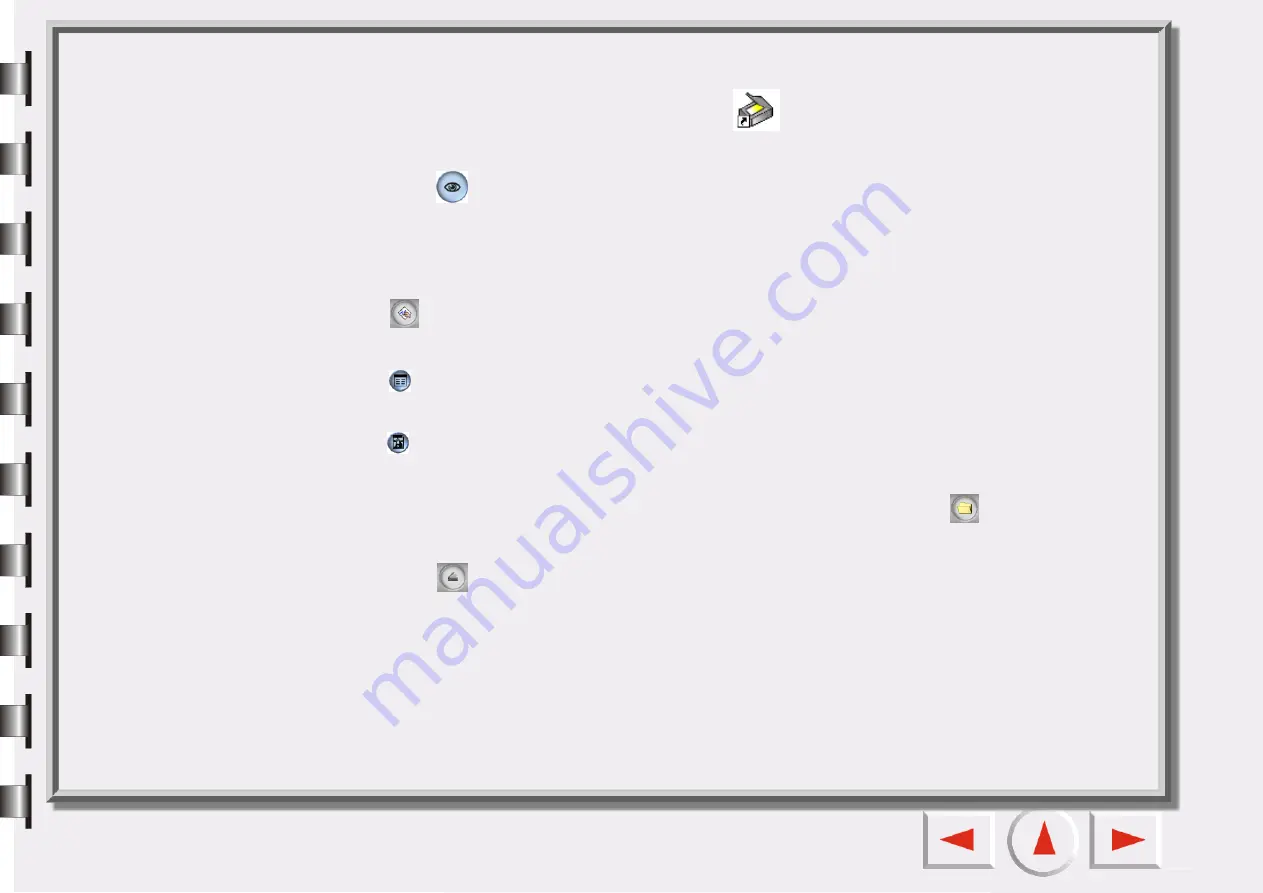
Step 4:
Open EPSON Scan Tool by clicking “Start” on Windows Task bar, then “Programs” > “EPSON Scan
Tool” > “EPSON Scan Tool”
or double-click the
icon on desktop. EPSON Scan Tool will start
previewing the original and when finished, the preview image will appear on the Preview Window.
Step 5:
Click the
button in the Control Window to preview the original.
Step 6:
Now you can choose to make adjustments to the scan, which includes:
• Use the Frame Tools in the Preview Window to add, duplicate and navigate the scan jobs (see “Frame
• Click the
button in the Control Window to use the pre-set scan macros (see “The Scan Setting
• Click the
button in the Control Window to open Job Setting List window to modify settings for each
scan job (see “The Jobs List window” on page 59).
• Click the
button in the Control Window to open Image Adjustment Window to make more detailed
adjustments to the image (see “The Image Adjustment Window” on page 33).
• Choose a destination where the scanned image will be delivered by clicking the
button in the Con-
trol Window and selecting an application program or device from the list that appears.
Step 7:
Click the
button to start scanning the original. When finished, the scanned image(s) will be
delivered to the destination you specified.
Содержание Perfection 660
Страница 1: ...Electronic User s Manual ...
Страница 8: ...The Console Mode Control Window Preview Window ...
Страница 11: ...PREVIEW WINDOW Preview area Ruler Window resizing handle Frame tool buttons ...
Страница 32: ...Trash Can Click to select a frame and click this button to delete the selected frame ...
Страница 38: ...SHARPNESS TAB This tab allows you to adjust the sharpness of the image with two different options ...
Страница 39: ...SATURATION TAB This tab allows you to adjust the color saturation of image in four different levels ...





















