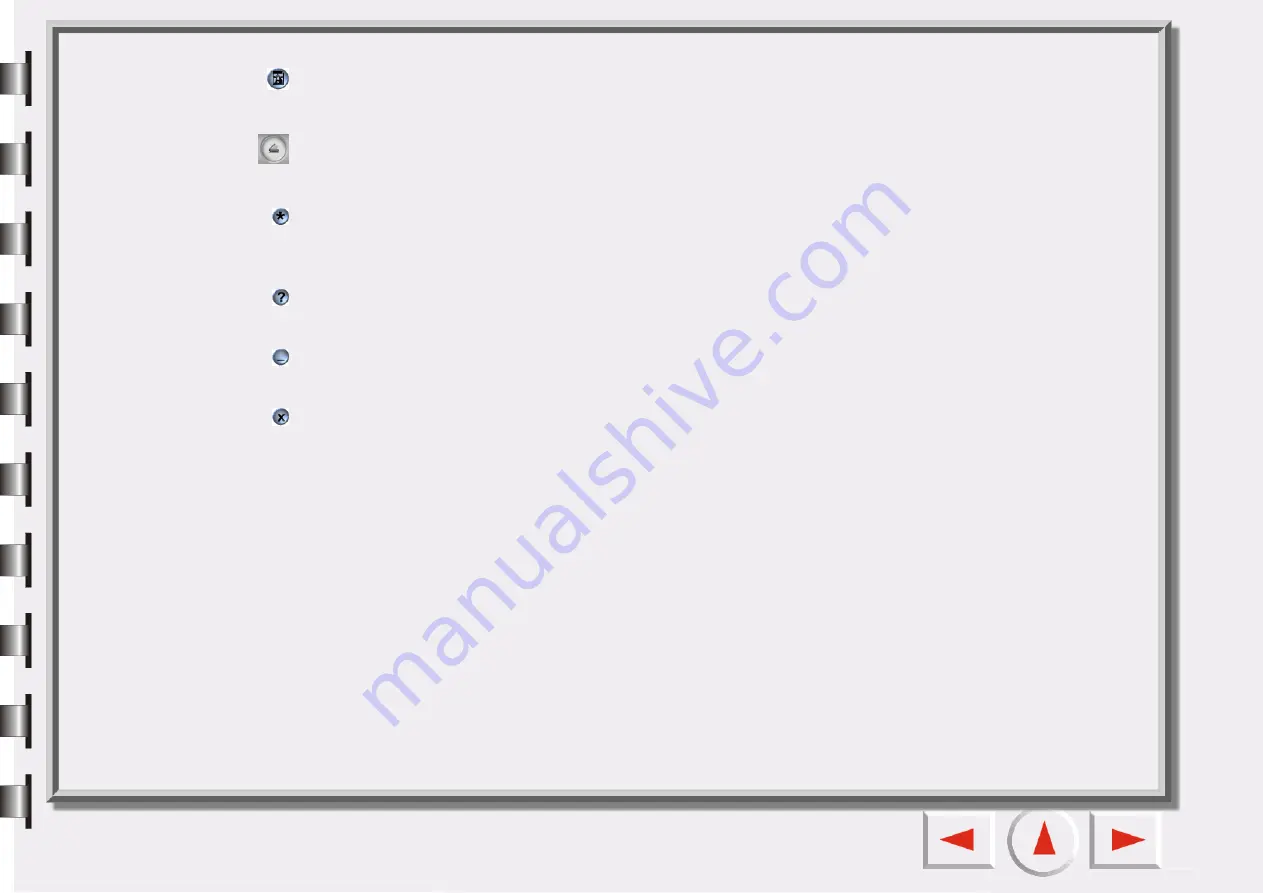
Open Image Adjustment Window
Click this button to open the Image Adjustment Window (see “The Image Adjustment Window” on
Scan
Click this button to start scanning.
Settings
Open the Settings window. For more information on the Settings window, see “The Settings Window” on
Help
Click this button to access the Help system, EPSON Scan Tool and update information.
Minimize
Click this button to minimize the window to the Task Bar or the System Tray.
Exit
Click this button to exit EPSON Scan Tool.
Содержание Perfection 660
Страница 1: ...Electronic User s Manual ...
Страница 8: ...The Console Mode Control Window Preview Window ...
Страница 11: ...PREVIEW WINDOW Preview area Ruler Window resizing handle Frame tool buttons ...
Страница 32: ...Trash Can Click to select a frame and click this button to delete the selected frame ...
Страница 38: ...SHARPNESS TAB This tab allows you to adjust the sharpness of the image with two different options ...
Страница 39: ...SATURATION TAB This tab allows you to adjust the color saturation of image in four different levels ...






























