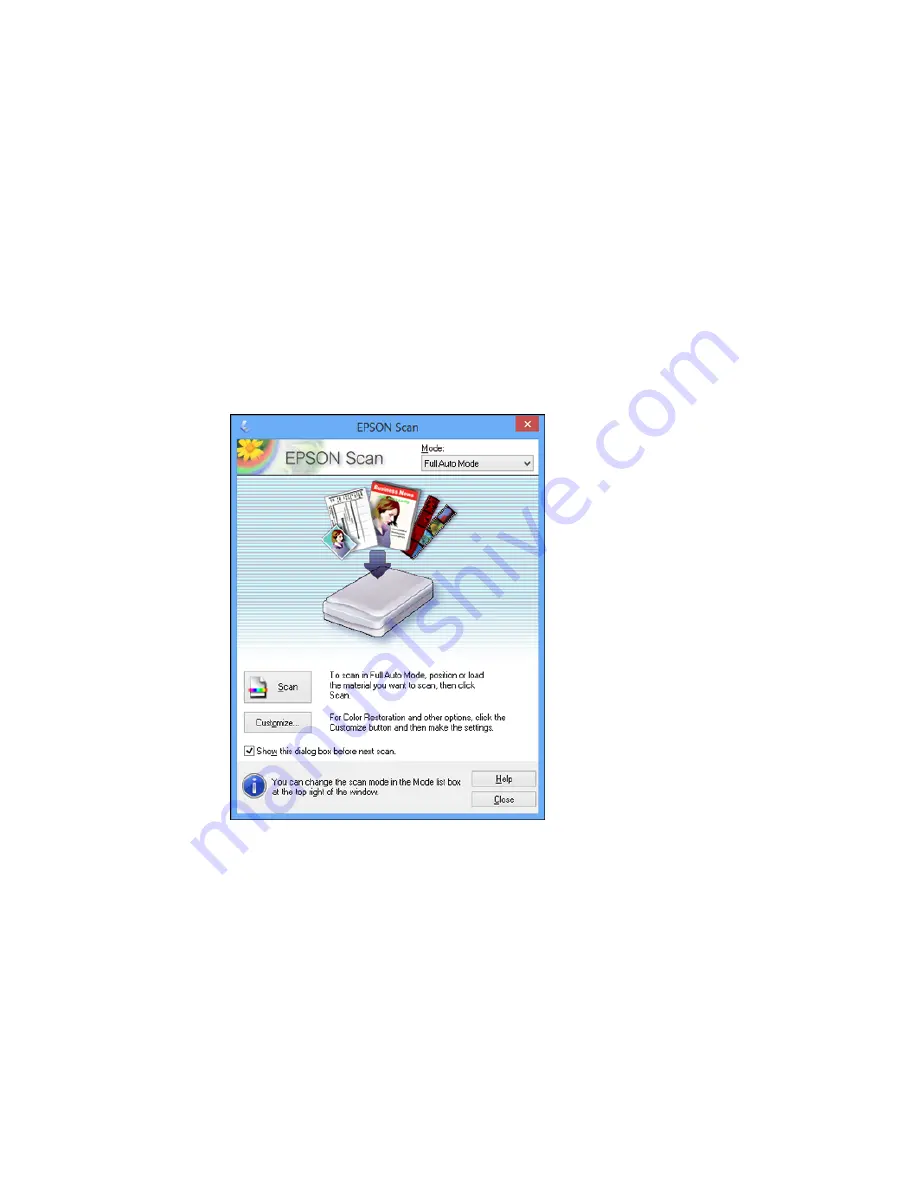
2.
Select your product.
Note:
In certain programs, you may need to select your product as the "source" first. If you see a
Select Source
option, choose it and select your product. With Windows, do not select a
WIA
option
for your product; it will not work correctly.
You see an Epson Scan window like this:
74
Содержание ET-2500
Страница 1: ...ET 2500 User s Guide ...
Страница 2: ......
Страница 10: ......
Страница 11: ...ET 2500 User s Guide Welcome to the ET 2500 User s Guide For a printable PDF copy of this guide click here 11 ...
Страница 16: ...1 Document cover 2 Scanner glass Parent topic Product Parts Locations 16 ...
Страница 77: ...You see this window 77 ...
Страница 94: ...You see this window 94 ...
Страница 115: ...Related topics Starting a Scan 115 ...
Страница 156: ...2 Remove any jammed paper from the rear paper feed slot 3 Lift the scanner unit 156 ...
















































