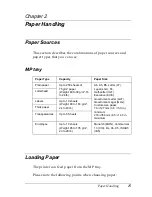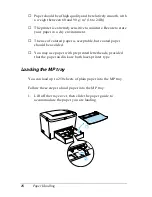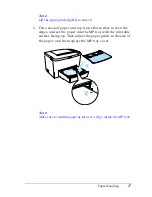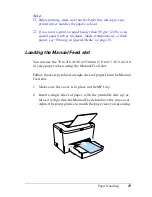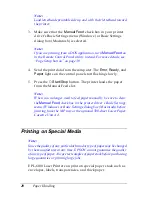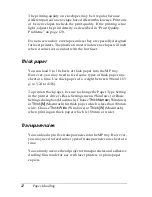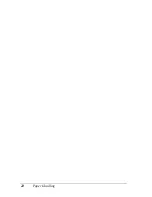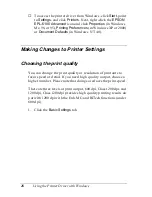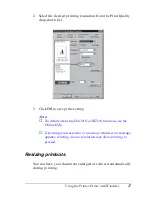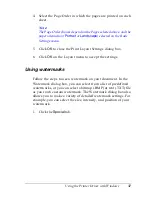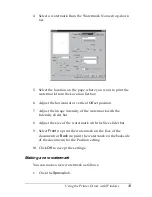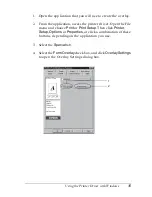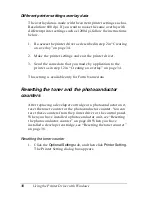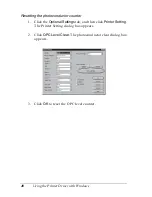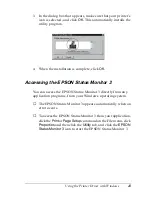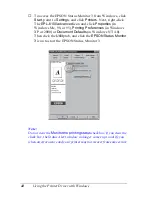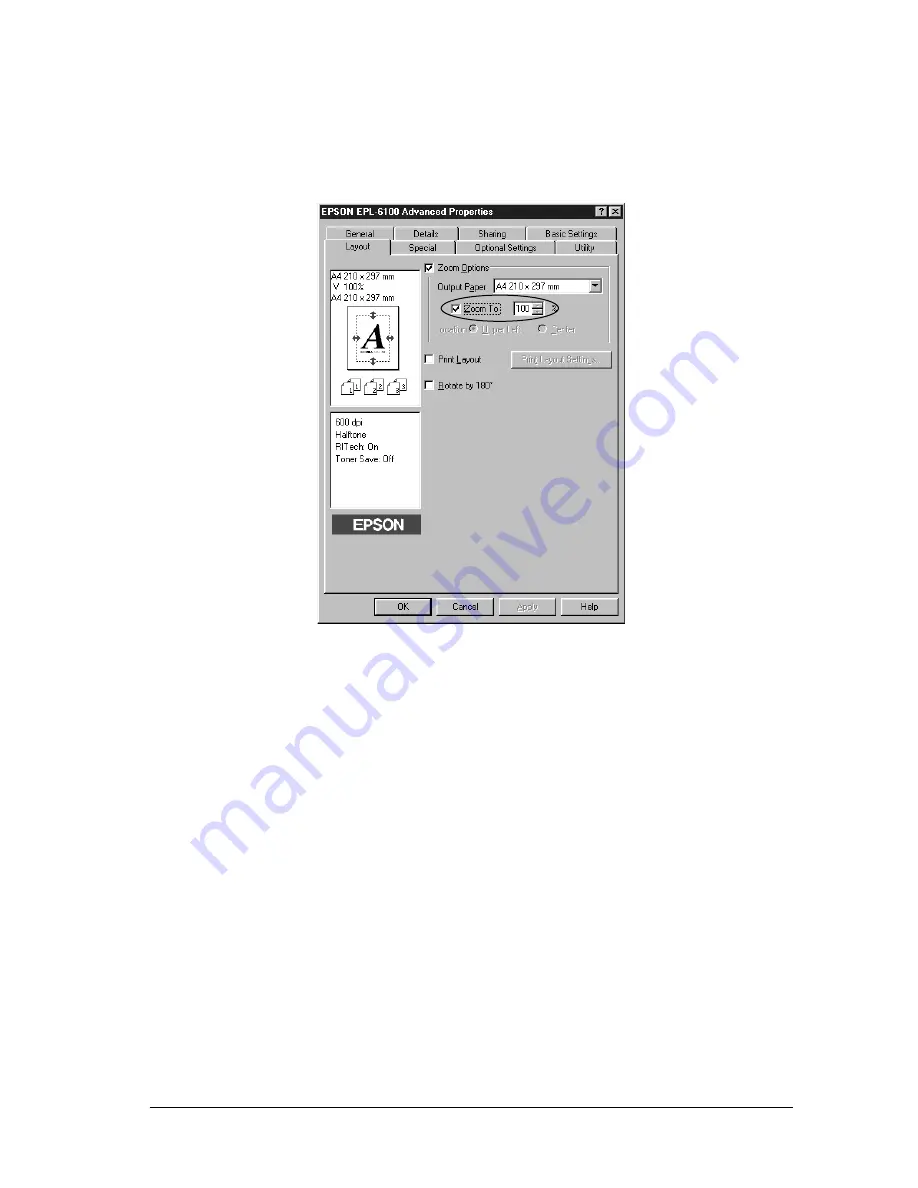
Using the Printer Driver with Windows
29
3
3
3
3
3
3
3
3
3
3
3
3
2. Select the
Zoom Options
check box.
3. Select the
Zoom To
check box.
4. Specify the magnification percentage in the box, then click
OK
. The percentage can be set between 50
%
and 200
%
in 1
%
increments.
If necessary, select the paper size to be printed from the Output
Paper drop-down list.
Modifying the print layout
“Layout printing” prints either 2 or 4 pages onto a single page and
specifies the printing order, automatically resizing each page to
fit the specified paper size. You can also choose to print
documents surrounded by a frame.
Содержание EPL-6100
Страница 2: ...ii ...
Страница 4: ...iv ...
Страница 34: ...24 Paper Handling ...
Страница 86: ...76 Setting Up Your Printer on a Network ...
Страница 116: ...14 Installing and Removing Options 6 Set the side cover back into place ...
Страница 126: ...24 Installing and Removing Options 6 Set the side cover back into place 7 Fasten the side cover with the two screws ...
Страница 128: ...26 Installing and Removing Options 2 Press the latch on the left side of the printer then raise the printer cover ...
Страница 174: ...72 Using the Remote Control Panel Utility ...
Страница 186: ...84 Replacing Consumable Products 9 Reinstall the developer cartridge ...
Страница 188: ...86 Replacing Consumable Products ...
Страница 218: ...116 Troubleshooting 1 Remove the paper tray from the 500 Sheet Lower Paper Cassette Unit A4 ...
Страница 262: ...160 Working with Fonts Print Sample EPSON Codabar EPSON Codabar CD EPSON Codabar Num EPSON Codabar CD Num ...