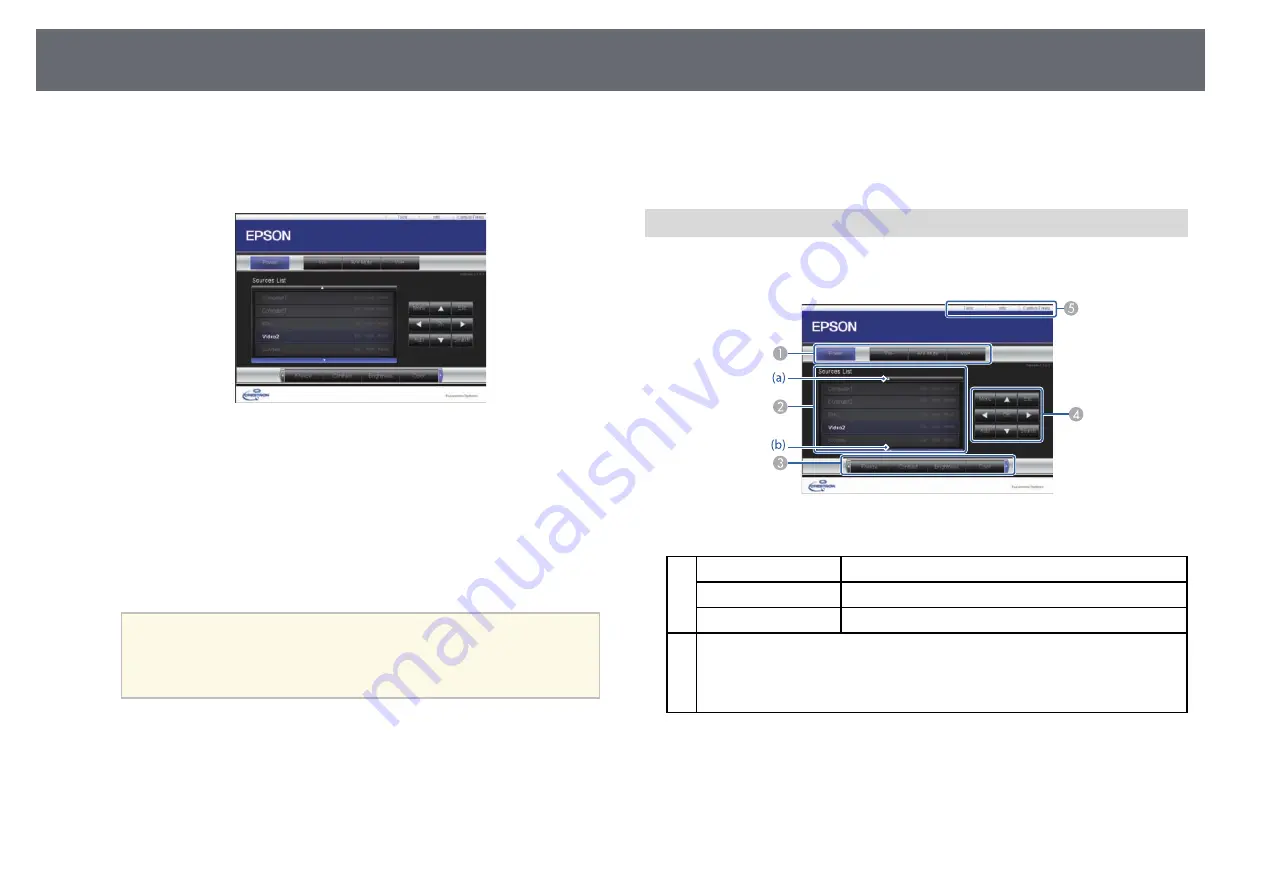
Crestron RoomView Support
132
b
Type the projector's IP address into the browser's address box and press
the computer's
Enter
key.
You see this screen:
c
Select the input source that you want to control in the
Sources List
box.
You can scroll through available sources using the up and down arrows
in the box.
d
To control projection remotely, click the on-screen buttons that
correspond to the projector's remote control buttons. You can scroll
through button options at the bottom of the screen.
a
These on-screen buttons do not directly correspond to the
projector's remote control buttons:
• OK acts as the [Enter] button
• Menu displays the projector's menu
e
To view information about the projector, click the
Info
tab.
f
To change the projector, Crestron, and password settings, click the
Tools
tab, select settings on the displayed screen, and then click
Send
.
g
When you finish selecting settings, click
Exit
to exit the program.
g
g
Related Links
• "Crestron RoomView Operation Window"
• "Crestron RoomView Tools Window"
Crestron RoomView Operation Window
Settings on the operation window let you control the projector and adjust the
projection image.
A
Power
Turns the projector on or off.
Vol-/Vol+
Adjusts the volume.
A/V Mute
Turns the video and audio on or off.
B
Switches to the image from the selected input source. To display input sources
that are not shown in
Sources List
, click (a) or (b) to scroll up or down. The
current video signal input source is displayed in blue.
You can change the source name if necessary.
















































