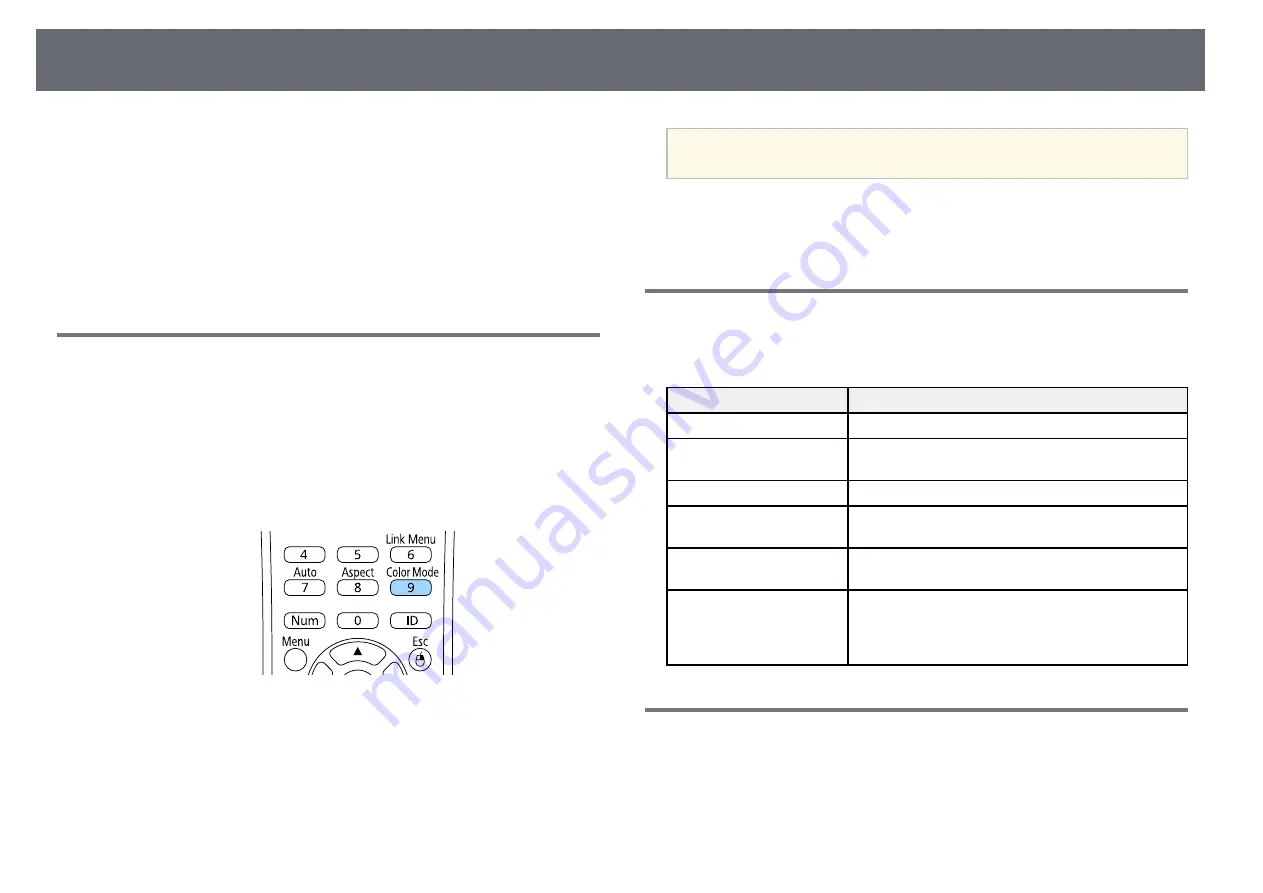
Color Mode
60
The projector offers different color modes to provide optimum brightness,
contrast, and color for a variety of viewing environments and image types.
You can select the mode designed to match your image and environment, or
experiment with the available modes.
g
g
Related Links
Changing the Color Mode
You can change the projector's Color Mode using the remote control to
optimize the image for your viewing environment.
a
Turn on the projector and switch to the image source you want to use.
b
Press the [Color Mode] button on the remote control to change the
Color Mode.
The name of the Color Mode appears briefly on the screen and then
image appearance changes.
c
To cycle through all of the available color modes for your input signal,
press the [Color Mode] button repeatedly.
a
You can also set the
Color Mode
setting in the projector's
Image
menu.
g
g
Related Links
• "Image Quality Settings - Image Menu"
Available Color Modes
You can set the projector to use these color modes, depending on the input
source you are using:
Color mode
Description
Presentation
Best for projecting vivid images.
Dynamic
This is the brightest mode. Best for prioritizing
brightness.
Cinema
Best for enjoying content such as movies.
sRGB
Best for faithfully reproducing the color of the source
image.
Blackboard
Best for projecting images directly on a green
chalkboard.
DICOM SIM
Best for projecting X-ray photographs and other
medical images. This mode is for reference purposes
only and should not be used to make medical
diagnoses.
Setting Auto Iris
You can turn on Auto Iris to automatically optimize the image based on the
brightness of the content.
This setting is available for
Dynamic
or
Cinema
color modes.
a
Turn on the projector and switch to the image source you want to use.






























