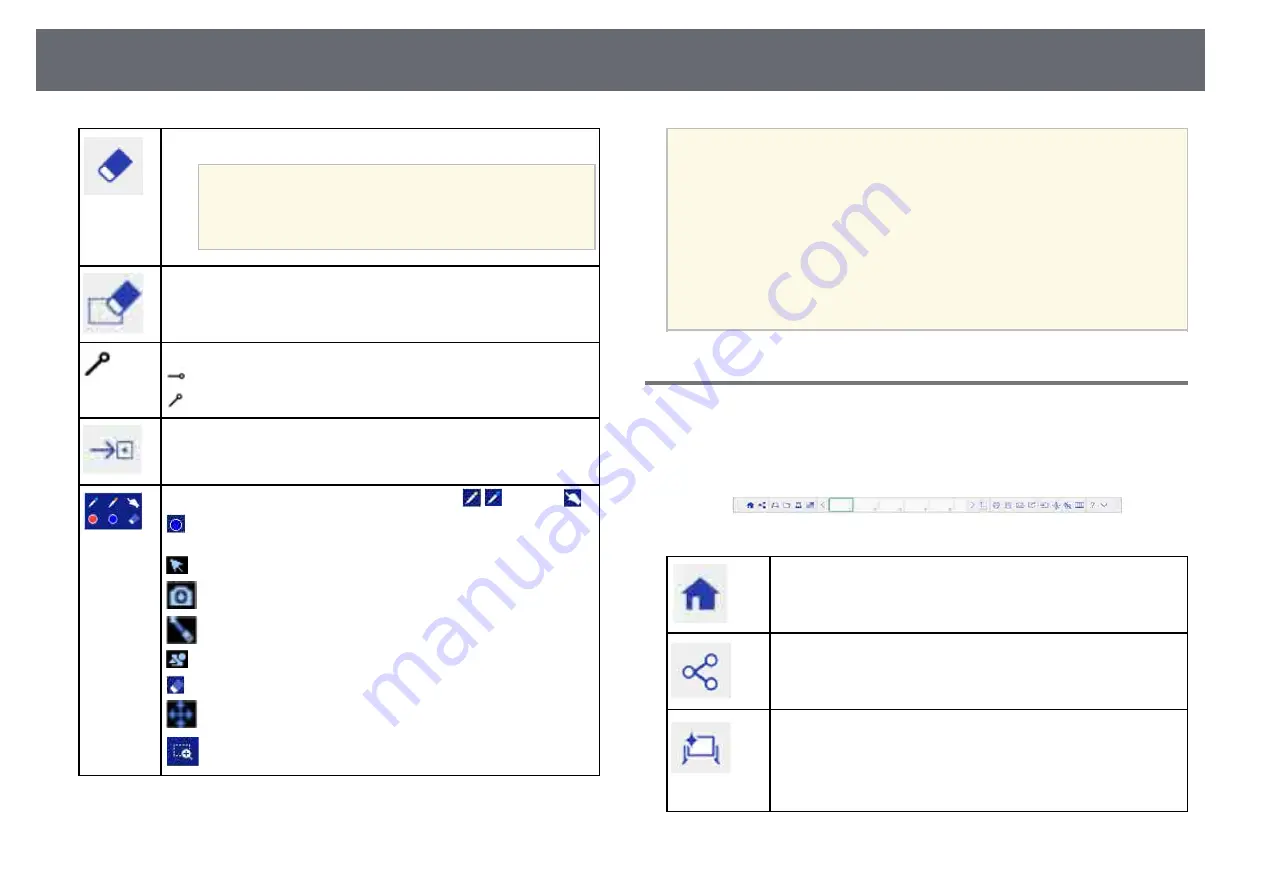
Whiteboard Screens (Whiteboard Mode)
97
Eraser (thin width on left, thick on right).
a
• If you tap a shape when selecting the eraser,
the whole shape is deleted. You cannot delete a
partial shape.
• You cannot clear images and templates.
Clears all the current drawing content.
Hides the toolbar after each drawing.
: The toolbar is hidden while drawing.
: The toolbar is always displayed.
Closes the toolbar.
Displays which tool you are using with your pen
or finger
.
: Using pen tools. The color of the icon indicates the color of the
pen.
: Using tools to select objects and images.
: Using a tool to capture the selected area.
: Using a pointer tool.
: Using a shape tool.
: Using eraser tools.
: Enlarging the projected screen.
: Enlarging the selected area.
a
• You can display the following number and size of images on the
whiteboard screen (including images stored on the clipboard).
• Up to 20 files per page and 1920 × 1200 × 2 pixels
• Up to 1920 × 1200 × 50 pixels for all pages
• To paste an image, you need to use the same pen that you used to cut
or copy the image.
• Drawn objects are displayed at the front of the projected image.
However, you can change the order by using the grouped feature.
• If objects or images are moved out of the projected screen, you may
not be able to select them.
Whiteboard Mode Bottom Toolbar
The whiteboard mode bottom toolbar lets you edit the projected image and
use whiteboard mode features. The whiteboard mode bottom toolbar is
shown in the following illustration.
Displays the Home screen.
Shares drawing contents across multiple devices and projects the
shared drawing contents from other projectors.
Performs one of the following:
• Save: Saves the current drawing content and returns whiteboard
mode to its default status.
• New meeting: Clears all the current drawing content and images,
and returns whiteboard mode to its default status.
Содержание EB-1470Ui
Страница 1: ...User s Guide ...















































