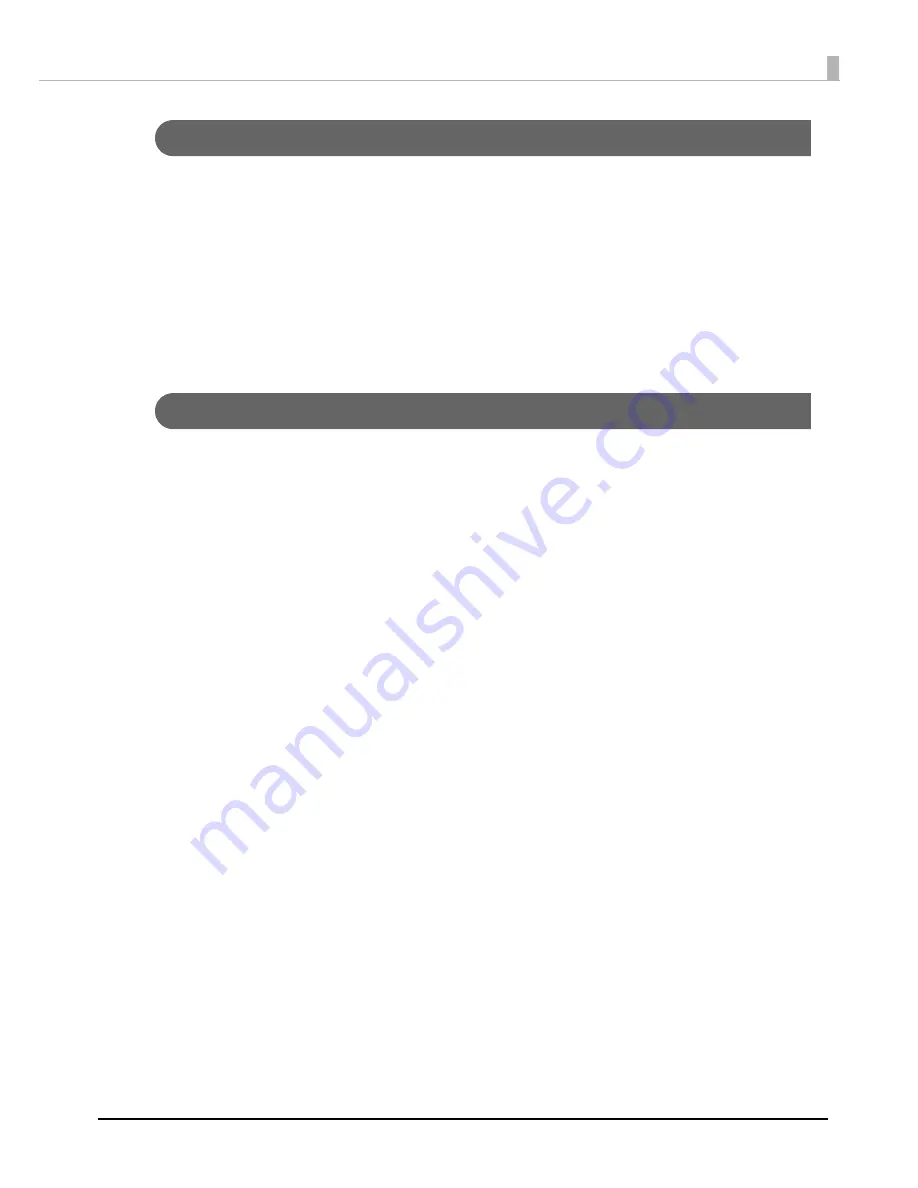
143
Appendix
Help for Users in Australia
Contacts for information, support, and services are:
Epson Australia Pty Ltd
3 Talavera Road
North Ryde NSW 2113
Australia
Phone: 02-8899-3666
Fax: 02-8899-3777
If you need the latest drivers, FAQs, manuals, or other downloadable, access:
http://www.epson.com.au
Help for Users in Southeast Asia
Contacts for information, support, and services are:
PT. Epson Indonesia
Wisma Kyoei Prince, 16th Floor
Jl. Jend Sudirman Kav. 3
Jakarta 10220 Indonesia
Tel: 021 572 3161
Fax: 021 572 4357
Helpdesk: 0807 11 37766
http://www.epson.co.id
Epson Singapore Pte Ltd
1 HarbourFront Place
#03-02 HarbourFront Tower 1
Singapore 098633
Helpdesk: 6586 3111
http://www.epson.com.sg
Epson Malaysia Sdn Bhd
3rd Floor, East Tower,
Wisma Consplant 1,
No.2 Jalan SS 16/4,
47500 Subang Jaya, Selangor DE,
Malaysia
Tel: 03-5628 8288
Fax: 03-5621 2088
Helpdesk: 03-5521 5888
http://www.epson.com.my































