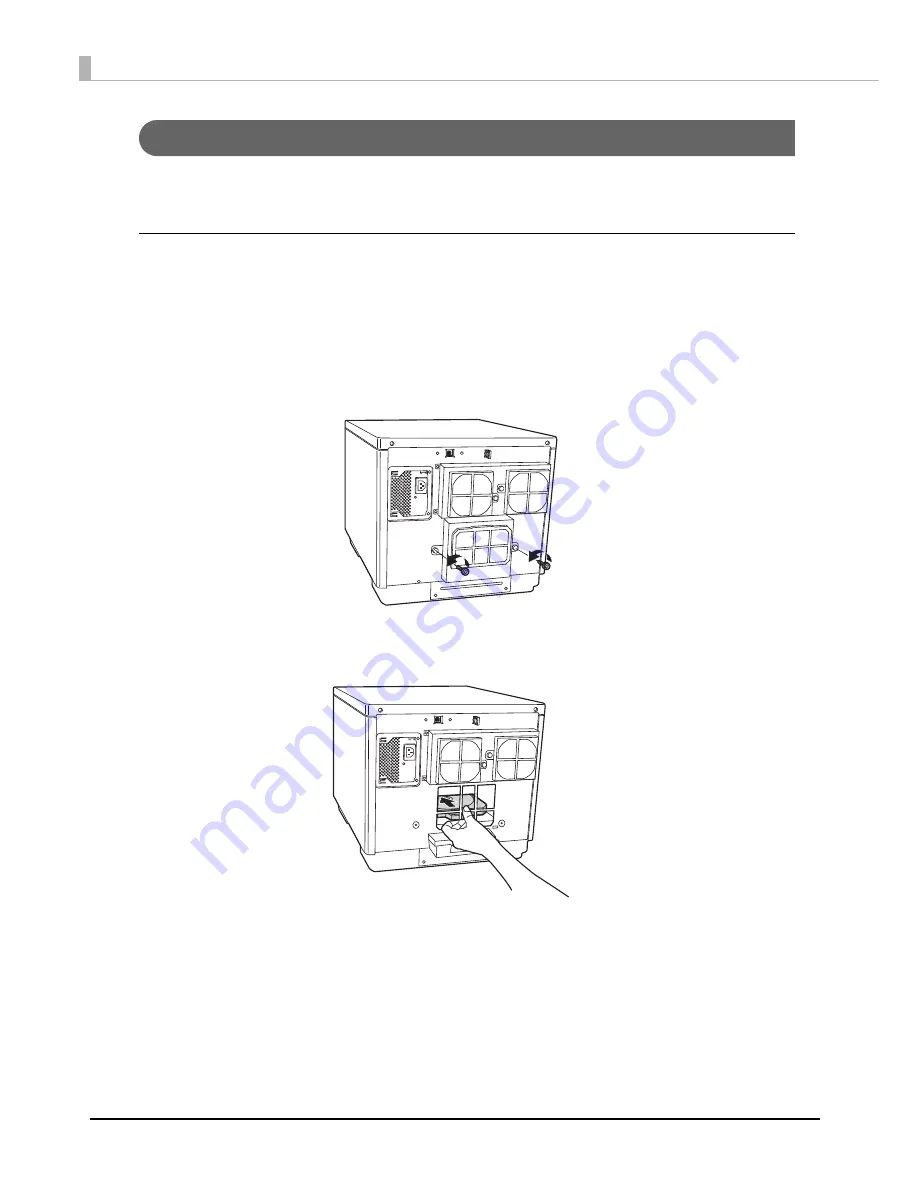
128
Printer Tray Does not Come Out
Turn the power of the product off and then on again. If the printer tray still does not come out, perform the procedure
below.
For PP-100II
1
Turn the product off.
See
“Turning Off the Power” on page 20
.
2
After the Power light goes off, unplug the power plug from the outlet.
3
Remove the two screws to remove the maintenance box cover.
4
Grasp the fixture as shown in the figure below, and push the printer tray in the direction of
the arrow indicated below.
5
Open the disc cover.
































