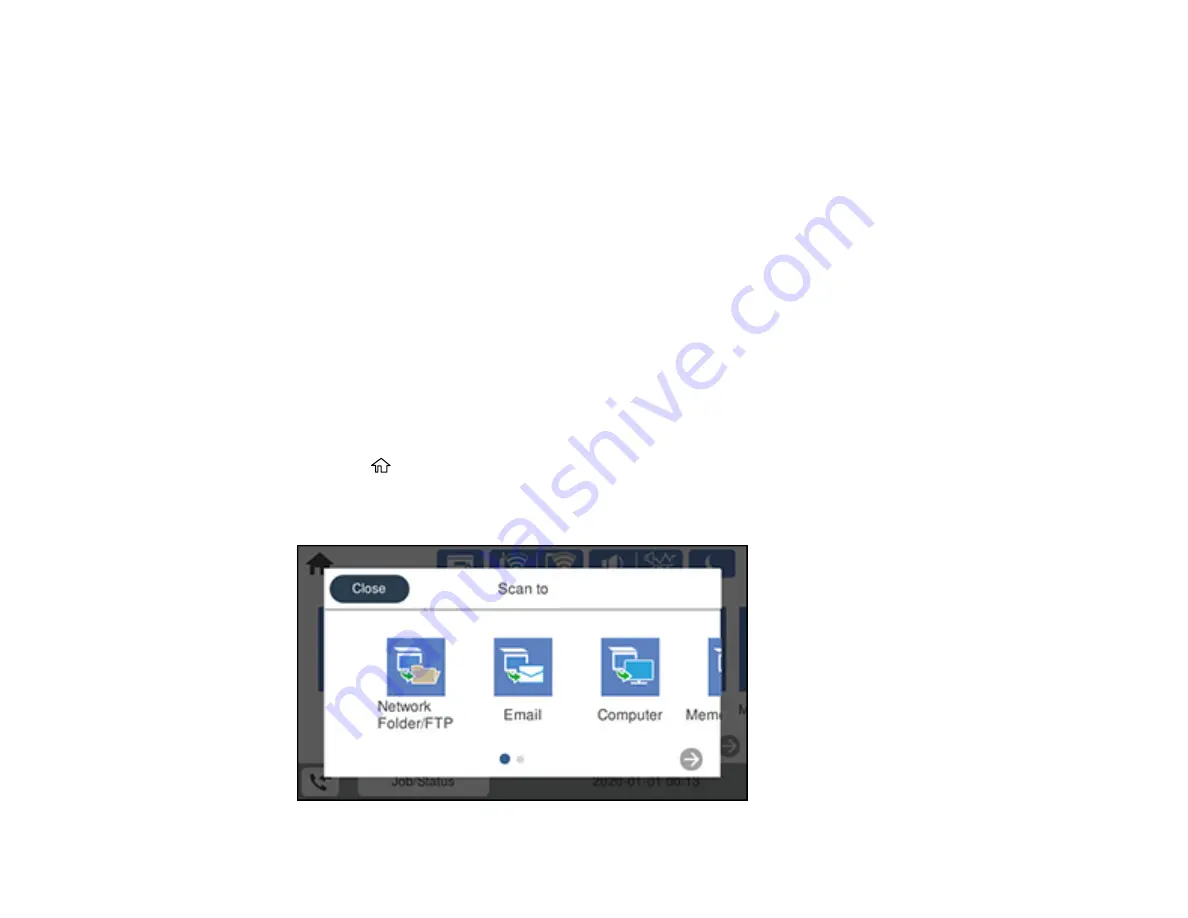
143
Scanning to the Cloud
Control Panel Scanning Options
Parent topic:
Related tasks
Using Presets
Entering Characters on the LCD Screen
Related topics
Placing Originals on the Product
Scanning to Email
You can scan an original and email the scanned file using your product's control panel. You need to
have a preconfigured email server before you can scan to email. You can enter email addresses directly
on the product's control panel or select them from the
Recipient
tab. Make sure the date and time are
set correctly so the time stamps on your emails are accurate.
1.
Place your original on the product for scanning.
Note:
To scan a double-sided or multi-page document, place all of the pages in the ADF.
2.
Press the
home button, if necessary.
3.
Select
Scan
.
You see a screen like this:
Содержание C11CH71202
Страница 1: ...ST C8000 User s Guide ...
Страница 2: ......
Страница 103: ...103 You see this window 3 Select the double sided printing options you want to use 4 Click OK to return to the Main tab ...
Страница 127: ...127 10 Select the Layout tab 11 Select the orientation of your document as the Orientation setting ...
Страница 160: ...160 You see an Epson Scan 2 window like this ...
Страница 162: ...162 You see an Epson Scan 2 window like this ...
Страница 178: ...178 You see a screen like this 2 Click the Save Settings tab ...
Страница 183: ...183 You see this window ...
Страница 278: ...278 Print Quality Adjustment ...






























