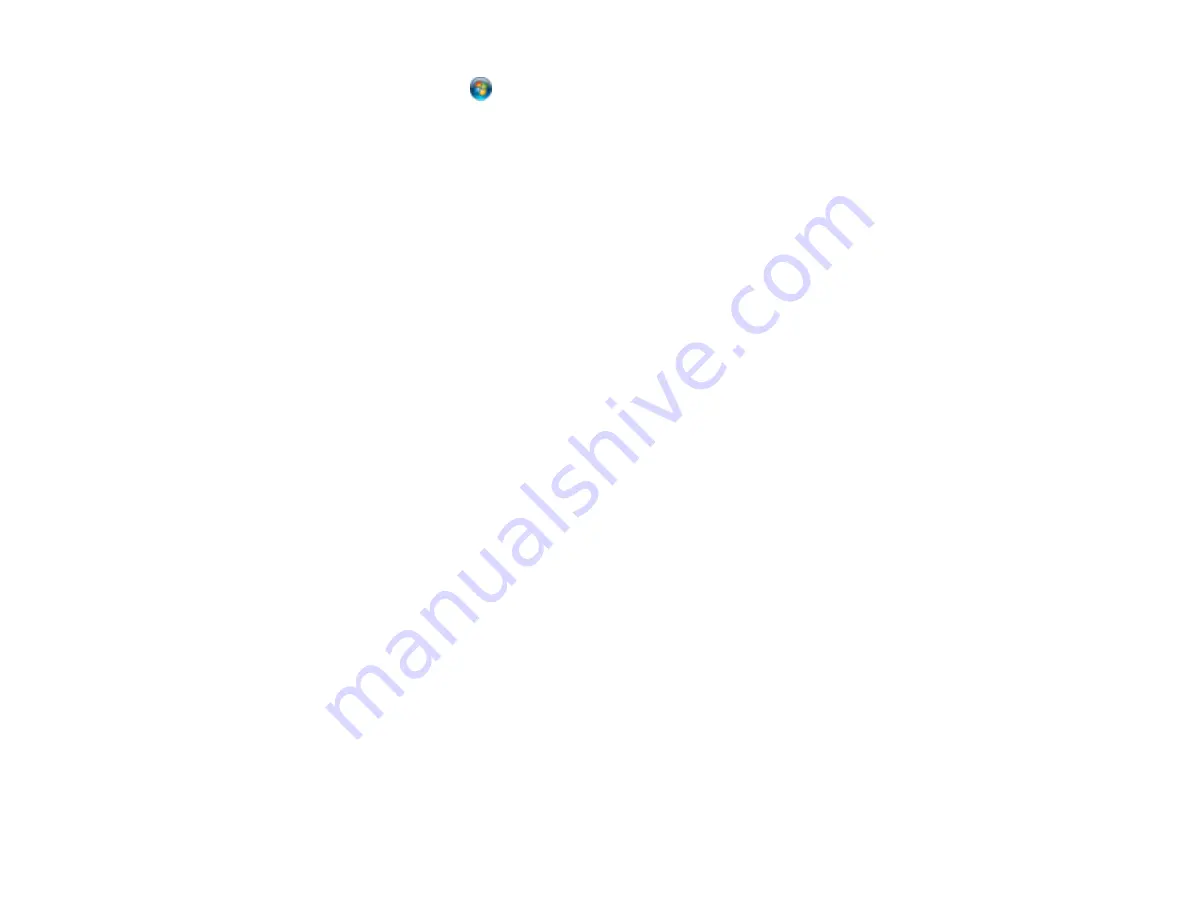
241
•
Windows Vista
: Click
, select
Control Panel
, and click
Printer
under
Hardware and Sound
.
Right-click your product name, select
Printing Preferences
, and select your product name again if
necessary.
2. Click the
Maintenance
tab.
3. Click the
Extended Settings
button.
4. Select
Enable EPSON Status Monitor 3
and click
OK
.
5. Click the
Monitoring Preferences
button.
6. Click the checkbox for the option that adds the shortcut icon to the taskbar.
7. Click
OK
to close the open program windows.
Parent topic:
Solving Problems Printing from a Computer
Printing is Slow
If printing becomes slow, try these solutions:
• Make sure your system meets the requirements for your operating system. If you are printing a high-
resolution image, you may need more than the minimum requirements. If necessary, increase your
system's memory.
• If you are using Windows 7, close the
Devices and Printers
window before you print.
• Make sure
Quiet Mode
is turned off.
• Clear space on your hard drive or run a defragmentation utility to free up existing space.
• Close any programs you are not using when you print.
• If your product is connected to a USB hub, connect it directly to your computer instead.
• If printing becomes slower after printing continuously for a long time, the product may have
automatically slowed down to protect the print mechanism from overheating or becoming damaged.
Let the product rest with the power on for 30 minutes, then try printing again.
• If using the PostScript printer driver, set the
Print Quality
setting to
Fast
.
For the fastest printing, select the following settings in your product software:
• Make sure the paper type setting matches the type of paper you loaded.
• Turn on any high speed settings in your product software.
• Select a lower print quality setting.
• Make sure the ink drying time has not been increased for double-sided printing.
Содержание C11CG70201
Страница 1: ...WF C8190 User s Guide ...
Страница 2: ......
Страница 16: ...16 8 Attach the front cover to the stands 9 Remove the output tray from the product ...
Страница 21: ...21 5 Remove the output tray 6 Remove the paper cassette from the product ...
Страница 39: ...39 3 Optional cabinet 1 Rear paper feed edge guides 2 Paper support and extension ...
Страница 106: ...106 You see this window 3 Select the double sided printing options you want to use 4 Click OK to return to the Main tab ...
Страница 116: ...116 You see the maintenance options 4 Click the Extended Settings button ...
Страница 129: ...129 10 Select the Layout tab 11 Select the orientation of your document as the Orientation setting ...
Страница 194: ...194 4 Pull out paper cassette 1 5 Open rear cover 1 D1 ...
Страница 195: ...195 6 Pull out rear cover 2 D2 7 Remove the roller cover inside the product ...
Страница 200: ...200 4 Pull out the paper cassette ...
Страница 201: ...201 5 Open the rear cover E that matches with the paper cassette you removed ...






























