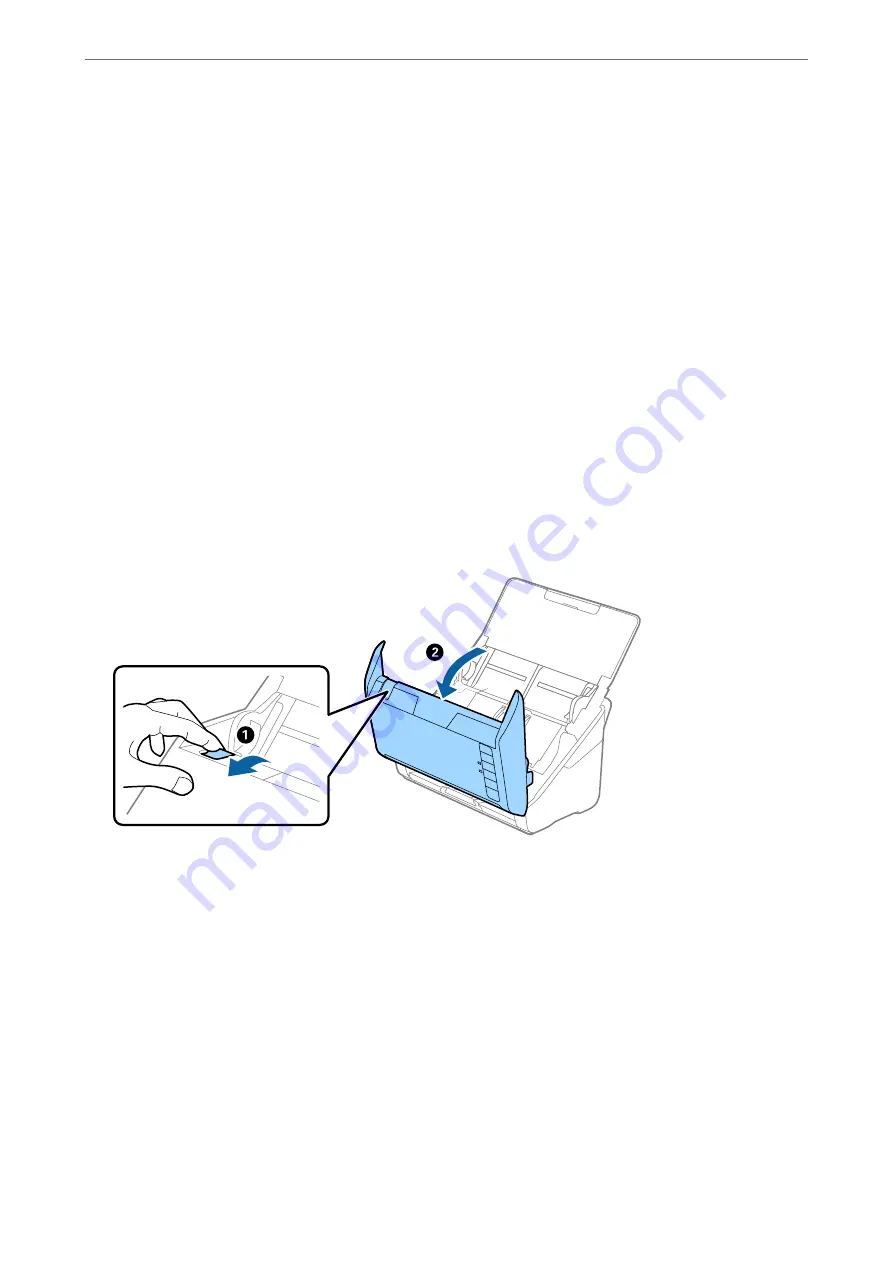
❏
Use
Automatic Feeding Mode
, and scan originals one by one.
Related Information
&
“Removing Jammed Originals from the Scanner” on page 107
&
“Scanning Different Sizes or Types of Originals One by One Continuously (Automatic Feeding Mode)” on
You can scan different sizes or types of originals one by one using Automatic Feeding Mode. In this mode, the
scanner starts scanning automatically when originals are loaded into the scanner.
&
“Cleaning Inside the Scanner” on page 82
Removing Jammed Originals from the Scanner
If an original has jammed inside the scanner, follow these steps to remove it.
Note:
Epson Smart Panel does not support scanning for long paper (393.8 mm (15.5 in.) or more).
1.
Remove all originals remaining in the input tray.
2.
Pull the lever and open the scanner cover.
>
>
Removing Jammed Originals from the Scanner
107
Содержание B11B263401
Страница 10: ...Important Instructions Safety Instructions 11 Restrictions on Copying 12 ...
Страница 29: ...Specifications of Originals and Placing Originals Specifications of Originals 30 Placing Originals 35 ...
Страница 68: ...Scanning Scanning from a Computer 69 Scanning from Smart Device Epson Smart Panel 75 ...
Страница 171: ...Standards and Approvals Standards and Approvals for European Models 172 Standards and Approvals for U S Models 172 ...
Страница 174: ...Where to Get Help Technical Support Web Site 175 Contacting Epson Support 175 ...
















































