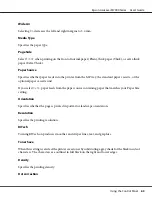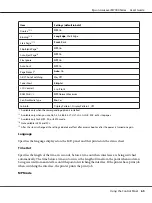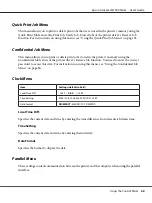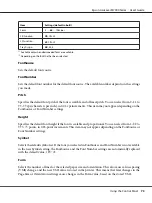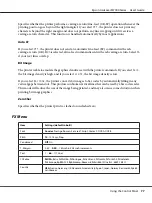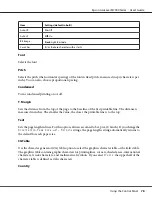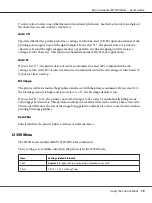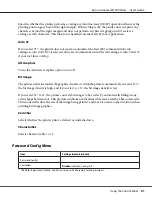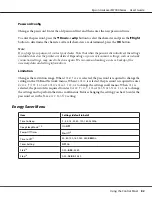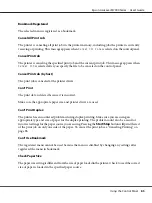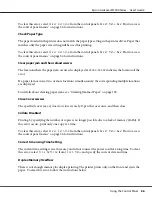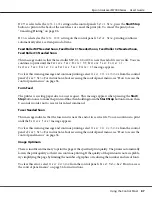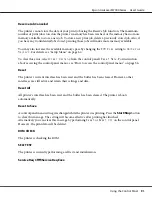Specifies whether the printer performs a carriage-return/line-feed (CR-LF) operation whenever the
printing position goes beyond the right margin. If you select
Off
, the printer does not print any
characters beyond the right margin and does not perform any line wrapping until it receives a
carriage-return character. This function is handled automatically by most applications.
Auto LF
If you select
Off
, the printer does not send an automatic line-feed (LF) command with each
carriage-return (CR). If
On
is selected, a line-feed command is sent with each carriage-return. Select
On
if your text lines overlap.
Bit Image
The printer is able to emulate the graphics densities set with the printer commands. If you select
Dark
,
the bit image density is high, and if you select
Light
, the bit image density is low.
If you select
BarCode
, the printer converts bit images to bar codes by automatically filling in any
vertical gaps between dots. This produces unbroken vertical lines that can be read by a bar code reader.
This mode will reduce the size of the image being printed, and may also cause some distortion when
printing bit image graphics.
ZeroChar
Specifies whether the printer prints a slashed or unslashed zero.
FX Menu
Item
Settings (default in bold)
Font
Courier
, Prestige, Roman, Sans serif, Script, Orator S, OCR A, OCR B
Pitch
10
, 12, 15cpi, Prop.
Condensed
Off
, On
T. Margin
0.40 ...
0.50
... 1.50inch in 0.05-inch increments
Text
1 ...
66
... 117Lines
CGTable
PcUSA
, Italic, PcMultilin, PcPortugue, PcCanFrenc, PcNordic, PcTurkish2, PcIcelandic,
PcE.Europe, BpBRASCII, BpAbicomp, Roman-8, PcEur858, ISO Latin1, 8859-15ISO
Country
USA
, France, Germany, UK, Denmark, Sweden, Italy, Spain1, Japan, Norway, Denmark2, Spain2,
LatinAmeric
Epson AcuLaser M7000 Series User's Guide
Using the Control Panel
77
Содержание AcuLaser M7000 Series
Страница 1: ...User s Guide NPD4502 00 EN ...
Страница 100: ...5 Place the optional paper cassette units in advance Epson AcuLaser M7000 Series User s Guide Installing Options 100 ...
Страница 130: ...6 Reinstall the imaging cartridge 7 Close cover A Epson AcuLaser M7000 Series User s Guide Troubleshooting 130 ...
Страница 137: ...10 Reinstall the imaging cartridge 11 Close cover A Epson AcuLaser M7000 Series User s Guide Troubleshooting 137 ...
Страница 144: ...13 Close the MP tray 14 Reinsert the paper cassette Epson AcuLaser M7000 Series User s Guide Troubleshooting 144 ...
Страница 145: ...15 Reinstall the imaging cartridge 16 Close cover A Epson AcuLaser M7000 Series User s Guide Troubleshooting 145 ...