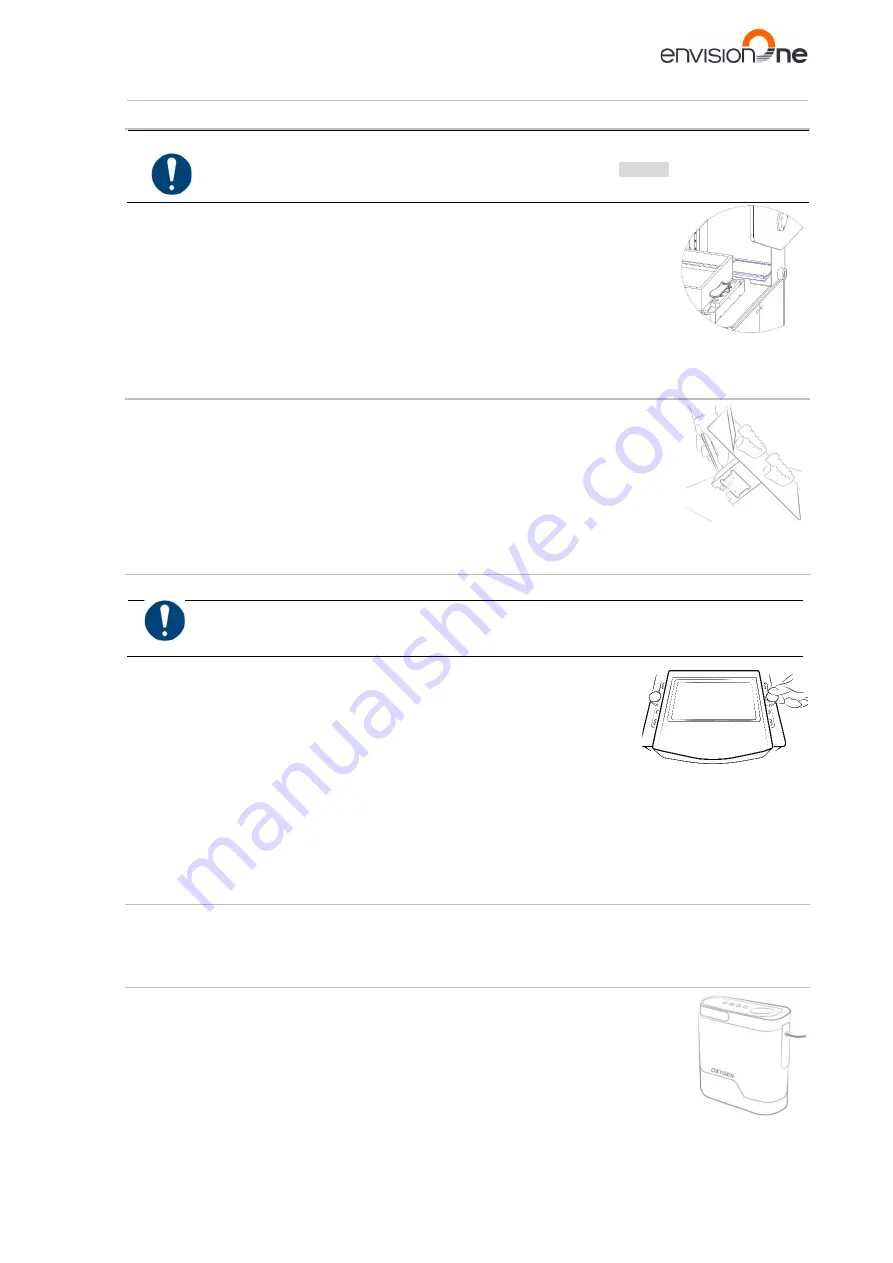
Envision One cDLM® User Manual
TS-MAM-EnvisionOneCDLMUserManual-V5.0-FN-EN , 2021-12-15
Page 21 of 73
6.3.2
RFID Tag Reader
IMPORTANT
Risk of damage to the printer!
Ensure that you put the material tag into the reader as shown in
Figure 5
! Failure to do so can
result in damage to the RFID tag and reader!
The software utilizes the very latest RFID technology (Radio Frequency Identification). This
tracks the material level in the material bottle.
The tag reader prevents usage of a material that does not match the buildstyle or material
tag.
Place the material tag (shipped with every material bottle) on the tag reader, where it is read
and processed by the printer to ensure accuracy.
6.3.3
Build platform
The build platform is an assembly comprised of:
•
A large, flat platform
•
A handle
•
A connection cavity
The flat area of the build platform is where cured material will adhere during the printing
process. The build platform is aluminum anodized. It is used for medical and technical
applications.
6.3.4
The Domeless Material tray
IMPORTANT
Use a different material tray for each kind of material to avoid contamination. If not possible, clean
the material tray carefully and thoroughly.
The domeless material tray is an assembly with a closed circuit of oxygen airflow
which minimizes separation forces while printing and has been designed to work with
the upward movement of the build platform.
The domeless material tray consists of two metal frames with a piece of glass and a
special film between these frames.
Between the glass and the film, there is a space that is designated for oxygen delivery. It ensures the continuous
printing mode and prevents the excessive sticking of parts to the film.
6.3.5
Z-axis
The build platform moves up and down along the Z-axis.
6.3.6
Oxygen Concentrator
The Oxygen Concentrator supplies the printer with the oxygen needed for the printing
process.
It creates a flow of oxygen into the printer via an internal series of tubes to the domeless
material tray.
Figure 5: RFID Tag Reader
Figure 6: Build platform
Figure 7: Domeless material tray
















































