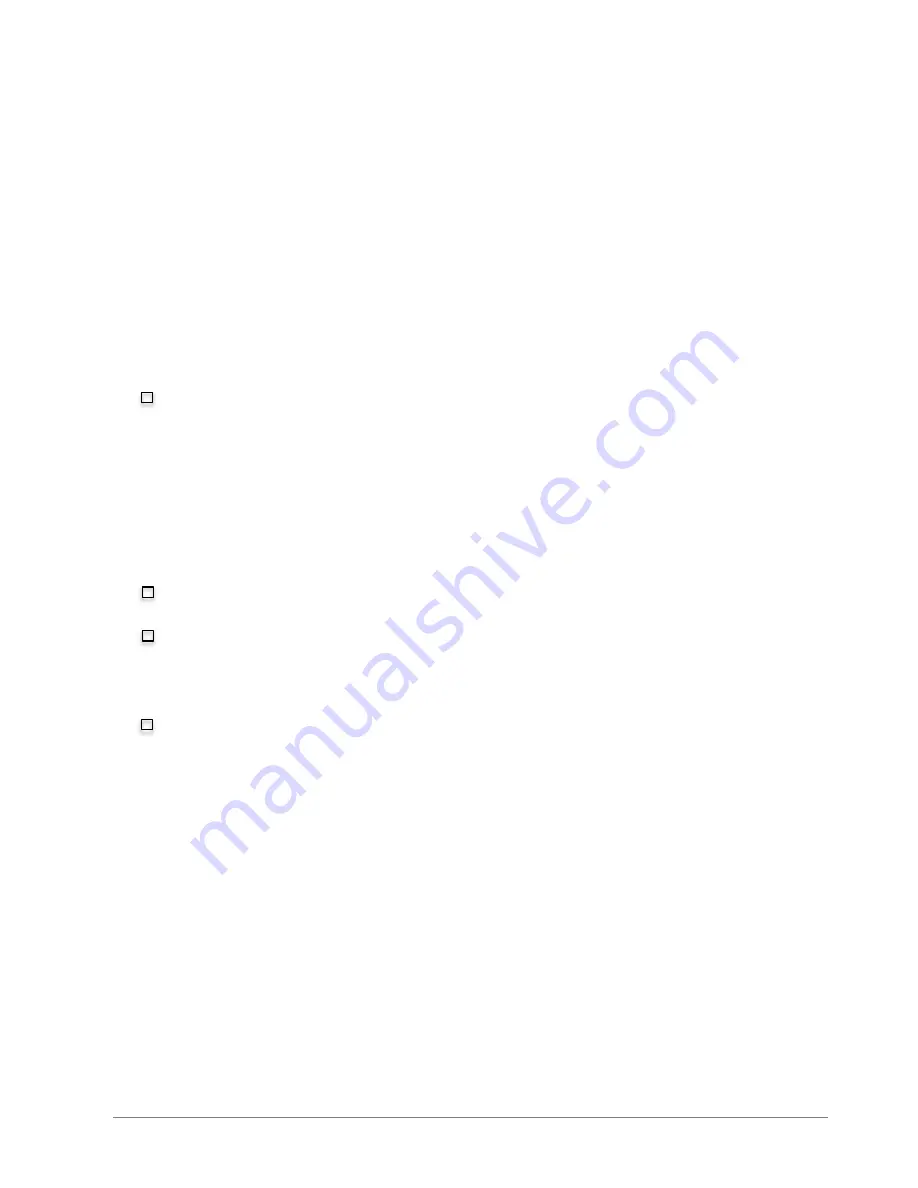
Ensemble Commissioning: Installer Toolkit Communications
© 2020 Enphase Energy Inc. All rights reserved.
July 24, 2020
___________Installer Initials: All steps complete on this page
5
remove AC power from the Encharge circuits, and turn OFF the DC switch
ON the Encharge battery.
D.3.4. Correct the wiring before proceeding, making sure all AC sources are
removed and that the DC switches on ALL Encharge units are turned OFF.
D.4. Allow Encharge LEDs to flash red.
D.5. Turn ON DC switches on all Encharge units. The Encharge LEDs should stop flashing
red after DC switches are turned ON.
E. Installer Toolkit Step 3,
Set Utility Tariff
:
E.1. Select between single rate (flat), and Time of Use (ToU) rate structures.
E.1.1. Selecting a single rate for Encharge batteries automatically sets the
batteries to a self-consumption mode with 30% reserve state of charge.
E.1.2. Selecting a ToU rate for Encharge batteries automatically sets the batteries
to a savings mode.
E.2. To complete functional testing, Enphase recommends selecting a single rate tariff
during commissioning. Tariff and battery storage modes can be changed using the
Enlighten Mobile app or the Enlighten Manger web interface post installation.
F. Installer Toolkit step 4,
Envoy Connectivity
:
F.1. This brings up the screen indicating your phone’s connectivity to the web and to the
Envoy.
F.2. Your phone should be shown as connected to the web, but not to the Envoy.
F.3. To provision devices, you will need to connect to the envoy using AP Mode.
F.4. On the Envoy, press the AP mode button (first button from left) for about one second.
The LED will light solid green.
F.5. Go to your phone’s settings and connect to the Envoy’s locally broadcasted network.
F.6. It will show up on the available WiFi networks as ENVOY_____ with the appended
digits being the final numbers of the Envoy serial number. Tap this network to
connect.
F.7. Once connected, Installer Toolkit will show your phone connected to the Envoy, but
not to the web.












