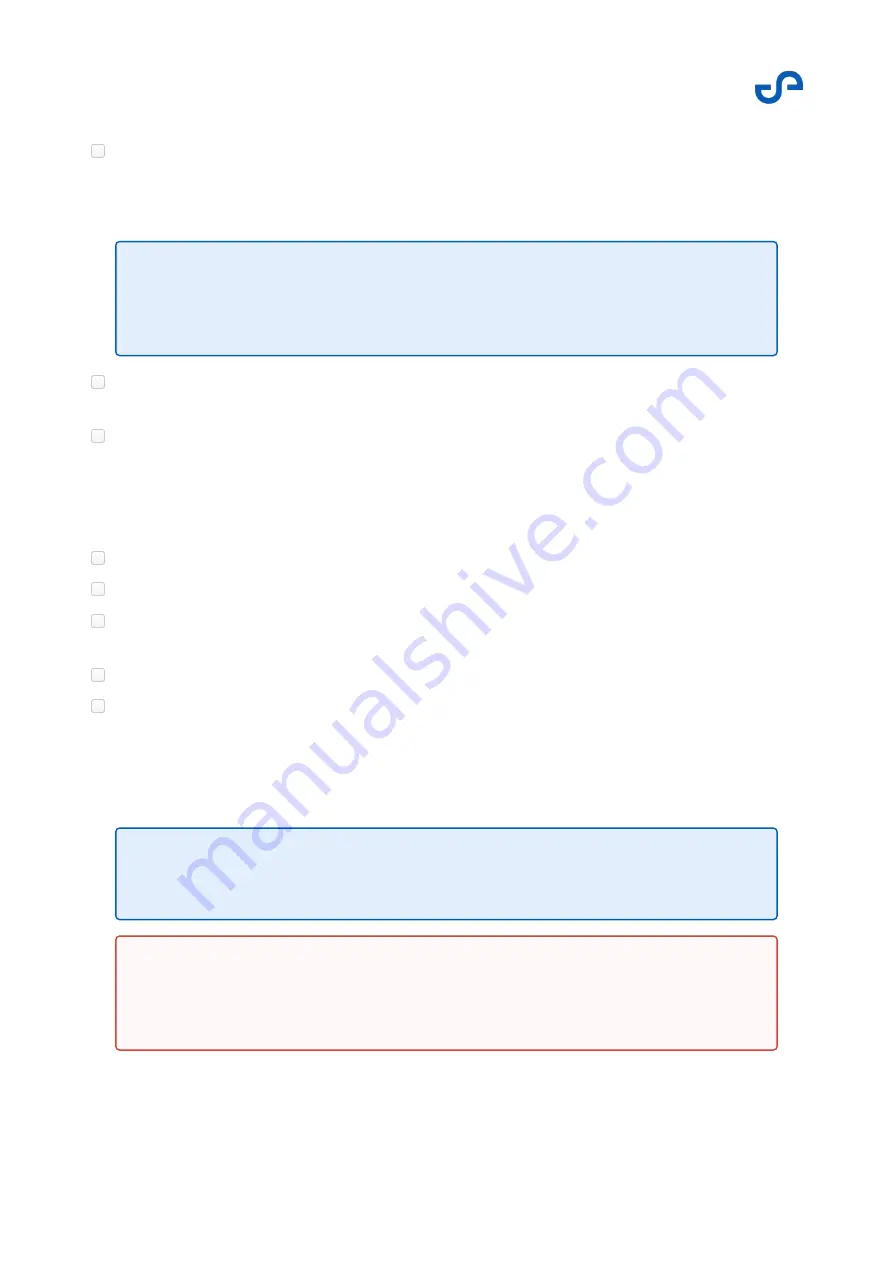
Hovermap-Zoe user manual
Release date: 01 Nov 2021
Revision: 1.0
90
•
•
•
•
Turn on Hovermap by pressing the power button once on the back of the unit. While booting/
initializing, the status LED will flash red, then light blue, then orange, and finally a slow, pulsing
blue.
When the auto-initialization and checks are complete, the slow pulsing blue indicates that the
system is ready.
Connect the Hovermap App to the Hovermap’s Wi-Fi.
Network name:
hvm100_xxxx
(xxxx is the Hovermap serial number)
Password:
hovermap
Press the
Mission
button in the Hovermap App.
Type a new mission name, then press
Set
.
Press
Start
, and then keep Hovermap still for the first 10 seconds. The LiDAR puck will start
spinning, the status LED will start flashing green, then will then change to a slow pulsing green.
Wait for five slow pulses before moving the unit.
Press the
Navigation Method
button to select the primary and secondary navigation methods:
Satellites available:
Primary: SLAM, Backup: GPS
No satellites available:
Primary: SLAM, Backup: HVM INS
Note
Do not move Hovermap until the slow, pulsing blue state is reached. If the status
LED is not blue after 60 seconds, power cycle the Hovermap.
Note
The
Navigation Method
button indicates the active method.
Warning
With the GPS set as the primary navigation mode, Autonomous Waypoint
functionality is not possible.
Содержание HOVERMAP-ZOE
Страница 15: ...Hovermap Zoe user manual Release date 01 Nov 2021 Revision 1 0 2 Figure 2 Zoe left view ...
Страница 19: ...Hovermap Zoe user manual Release date 01 Nov 2021 Revision 1 0 6 1 4 Specifications ...
Страница 34: ...Hovermap Zoe user manual Release date 01 Nov 2021 Revision 1 0 21 Figure 9 Telemetry screen ...
Страница 36: ...Hovermap Zoe user manual Release date 01 Nov 2021 Revision 1 0 23 3 2 3 Web UI layout Figure 10 Web UI layout ...
Страница 109: ...Hovermap Zoe user manual Release date 01 Nov 2021 Revision 1 0 96 ...






























