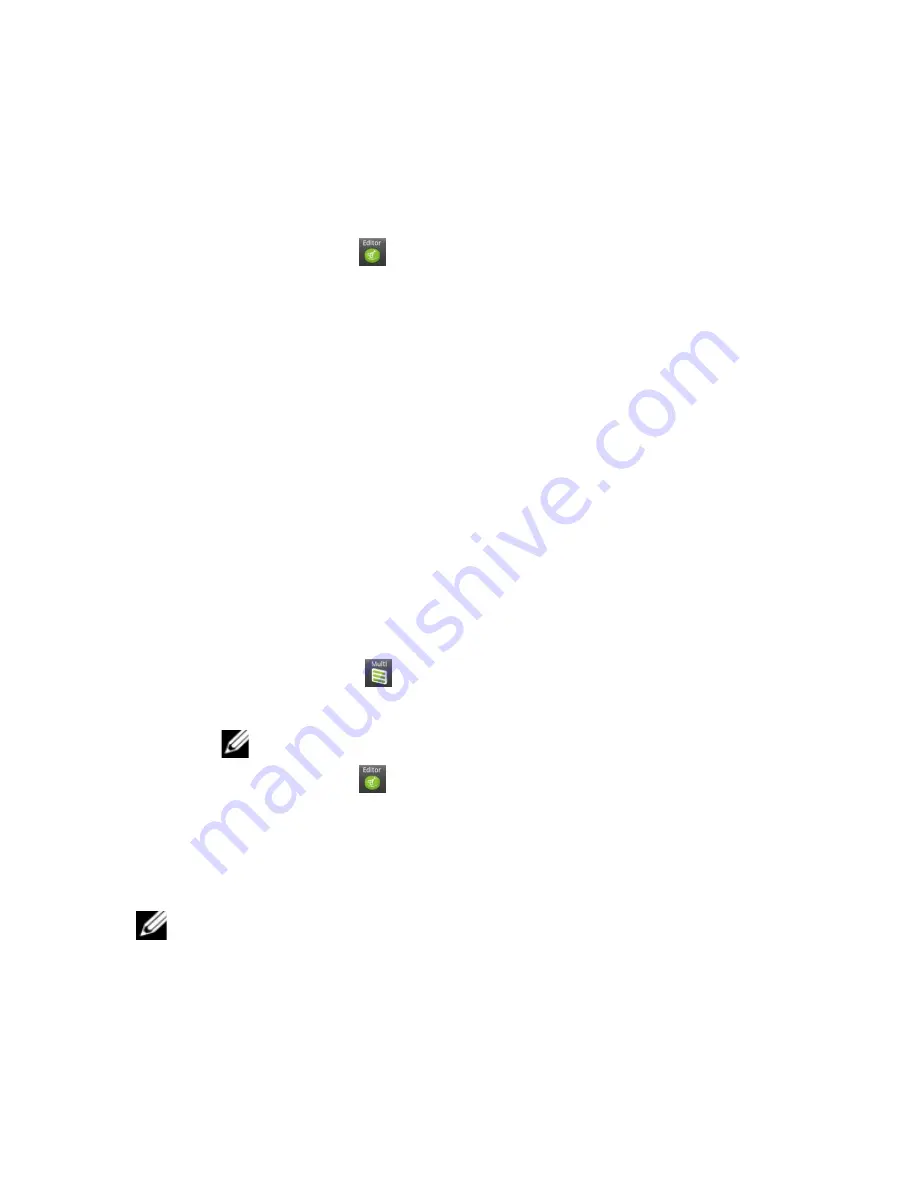
20
|
Using the eGlide Reader
Copying/Moving files and folders:
1. In the file list, scroll UP/DOWN to locate the desired file/folder to copy/move.
2. Touch and HOLD the desired file/folder until a pop-up menu appears.
3. Tap
COPY
or
MOVE
from the pop-up menu.
4. Navigate to the location where the file/folder is to be copied/moved.
5. Tap the
Editor
icon
from the toolbar and then choose
PASTE.
Deleting files and folders:
1. In the file list, scroll UP/DOWN to locate the desired file/folder to delete.
2. Touch and HOLD the desired file/folder until a pop-up menu appears.
3. Tap
DELETE.
4. Tap
DELETE
to confirm or
CANCEL
to quit.
Renaming files and folders:
1. In the file list, scroll UP/DOWN to locate the desired file/folder to rename.
2. Touch and HOLD the desired file/folder until a pop-up menu appears.
3. Tap
RENAME.
4. Tap the input field to display the virtual keyboard.
5. Choose letters from the virtual keyboard to rename the file/folder.
6. Tap OK to confirm the new name.
Selecting multiple items:
1. Tap the
MULTI
icon
.
2. In the file list, tap to select the desired items.
NOTE:
Selected items will turn red. (To deselect a file/folder, tap it
again.)
3. Tap the
Editor
icon
from the toolbar to delete, copy, or move the selected
files.
Transferring media between a computer and the device:
Use the
File Explorer
to copy files between an external storage device and the eGlide
Reader.
NOTE:
The pre-installed applications and the Android OS occupy a considerable
part of the capacity. It is normal to see a difference between available memory
space and total capacity.
1 Connect the device to a computer with the supplied USB cable.
2 Allow the device to turn ON then observe the question of whether to CONNECT
or CANCEL.
3 Tap CONNECT to connect the device to the computer.



























