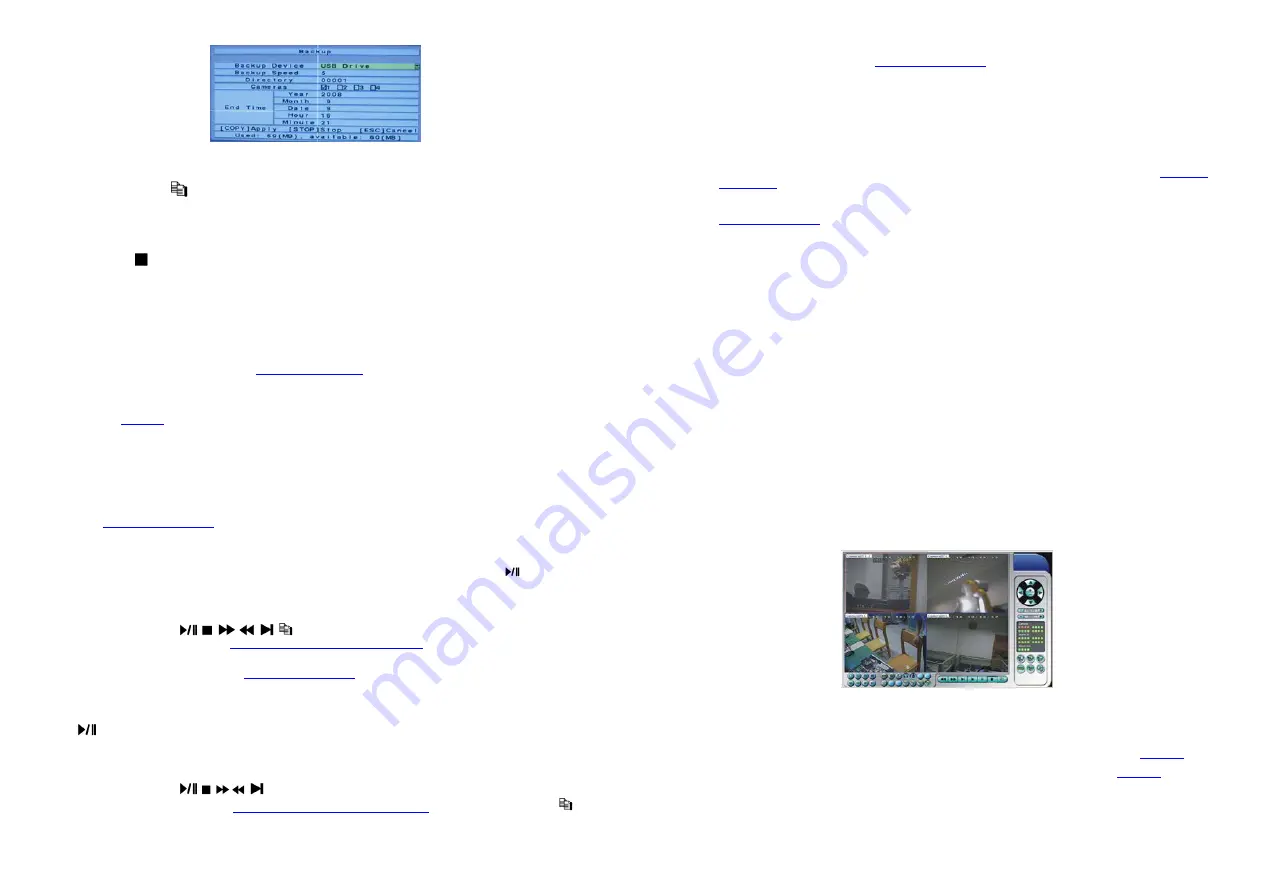
- 33 -
▲▼
◄►
Press these buttons to select the items.
Copy Button (
)
Press this button to start backup (copy) or apply the revised settings if it’s copying, and return to the previous display.
There will be a Copy icon on the lower-right corner indicating that the selected video/audio is being archived to the
storage device. For DVD disc, the files won’t be written to the disc until the storage size reaches 1 GB or the user
stop copying. Writing to the disc may take more than 1 minute for every 100 MB (depending on the disc type).
Stop (
)
Press this button to stop copying and return to the previous display. The Copy icon
will disappear.
ESC
Press this button to cancel, and return to the previous display.
The following is a brief
description for each item and its specific operations:
Backup Device – the backup device connected to the system. Press
ENTER
on the left button to call up Backup Device
dialog if there’s no backup device connected. Press
+/-
buttons on the right selection to select the connected device.
Please follow the steps described in
Section 5.4 Backup Device
to connect the backup device before copying.
Backup Speed – 1-9, with 1 the lowest speed, 9 the highest speed. Press
+/-
buttons to select the value.
Directory – the directory in the backup device to store the archived files. Please follow the Text Input method described
in
Section 4.1
to input the directory.
Cameras – the video/audio of the cameras to be archived. Press
ENTER
or
+/-
to select/deselect each of the selectable
cameras.
End Time – (Year, Month, Date, Hour, Minute) for the recorded video/audio for the backup without playback of
Search By Time. The files will be backup from the start time to the end time entered here when the user press the
COPY
button to start copying. Press
+/-
buttons to modify each item.
Except the playback buttons, the user can still do all the other operations in split-window display as if there is no playback. Please
refer to
Section 4.3 Basic Operations
for the operations of the other buttons.
8.5 Playback/Archive For Search By Event
In Log display, press
ENTER
to enter Event Playback display of the selected event log, or press
Play Button (
)
to playback it
directly. This display is the same as full screen display of the main display, and the playback buttons are effective.
The operations are as
follows:
Playback Buttons (
,
,
,
,
,
,ENTER)
These buttons are all the same as in
Section 8.4 Playback/Archive For Search By Time
.
The Other Buttons
All the other buttons are the same as in
Section 4.3 Basic Operations
.
8.6 Playback For Archived Files
In Search Archived Files display, press
ENTER
to enter Archived File Playback display of the selected file, or press
Play Button
(
)
to playback it directly. This display is the same as full screen display of the main display, and the playback buttons are
effective.
The operations are as
follows
:
Playback Buttons (
,
,
,
,
,ENTER)
These buttons are all the same as in
Section 8.4 Playback/Archive For Search By Time
. Please note that
COPY
button (
)
is not effective in this display.
- 34 -
The Other Buttons
All the other buttons are the same as in
Section 4.3 Basic Operations
.
9. Remote Access
The digital video/audio recorder can be accessed by using a web browser installed on a PC if this unit is connected to a network,
either internet or intranet.
Before Logging On
Before accessing this unit through web browser, please make sure the followings (For most PCs, only step 3 & 6 is needed!):
1. This unit is connected to the network correctly, and the configurations are all setup correctly. Please refer to
Section 6.10
Network Setup
for the detailed configurations.
2. DirectX
®
®
®
®
End-User Runtime 9.0 or above has been installed in your PC successfully. If not, please logon to
http://www.microsoft.com
to get the free download of it.
3. The domain name or IP address of the digital video/audio recorder has been set as
trusted web site
in your PC, and the
(https:)
server verification
for trusted web site is unchecked. If not, please go to Tools->Options->Security in your I.E. to do the
settings.
For I.E. 7, please set the Security level for this zone to Low.
4. The ActiveX control in your PC is not disabled. If you are not sure, please go to Tools->Options->Security->Custom in your I.E.
to enable ActiveX control.
5. Port 67 (control port) or port 68 (data port) is not blocked out by your router or ISP (Internet Service Provider).
6. If the PC has used I.E. to access earlier software version of DVR, please go to Tools->Options->General in your I.E. to
delete
“Temporary Internet files” and all offline contents
.
7. To have better look-&-feel for your PC, please go to Start->Setup->Control, and select Display->Visual Style->Windows XP
Style.
8. Please go to Start->Setup->Control, select Display->Settings, and set the Screen Resolution to at least 1024x768 and Color to
32-bit.
Logon
After the above-mentioned items have been done correctly, restart your web browser and enter the domain name or IP address of
the digital video/audio recorder in the Location/Address field of the web browser. The plug-in software in the system will be
downloaded and run automatically in the web browser. Please note that up to 5 users can logon this DVR simultaneously.
Remote Display and Operations
After the plug-in software is downloaded and run in the web browser, you will be asked for ActiveX control to interact with your
PC. Please select
Yes,
and the remote login display will be shown. For some PCs, it may be necessary to click in the window with
the message in red color, but outside the
Login Dialog
before the next step. Please enter the correct login name and password (and
control port & data port if they have been changed) for the digital video/audio recorder to login the system. And the main remote
display will be shown as
follows.
The video images can be displayed in several types of split-window screens, including 1/4/9/16-Window. And the focus window is
surrounded by a frame border. In addition to the video windows, there are different icons on the lower corner and the right corner of
the screen for status display and control.
(The “.L” following the camera title stands for Live display, “.P” for Playback, and the
camera title with white background has detected motion.)
Note 1: The frame rate is limited by the bandwidth of the network and the pre-record IPS of the camera (
Section 6.2
).
Note 2: The picture quality depends on the recording resolution and recording quality of the camera (
Section 6.2
).
When the user leaves I.E., he/she may be asked to save changes to files, please click on OK or Yes to save the changes. The
operations and descriptions for these icons are as
follows
:
In video window, right-click the mouse button to call up Camera/Playback/Print Dialog. (Left) click on Playback or Camera
number to change the window to the corresponding camera and live/playback mode.
The user may also click on the “Print”





















