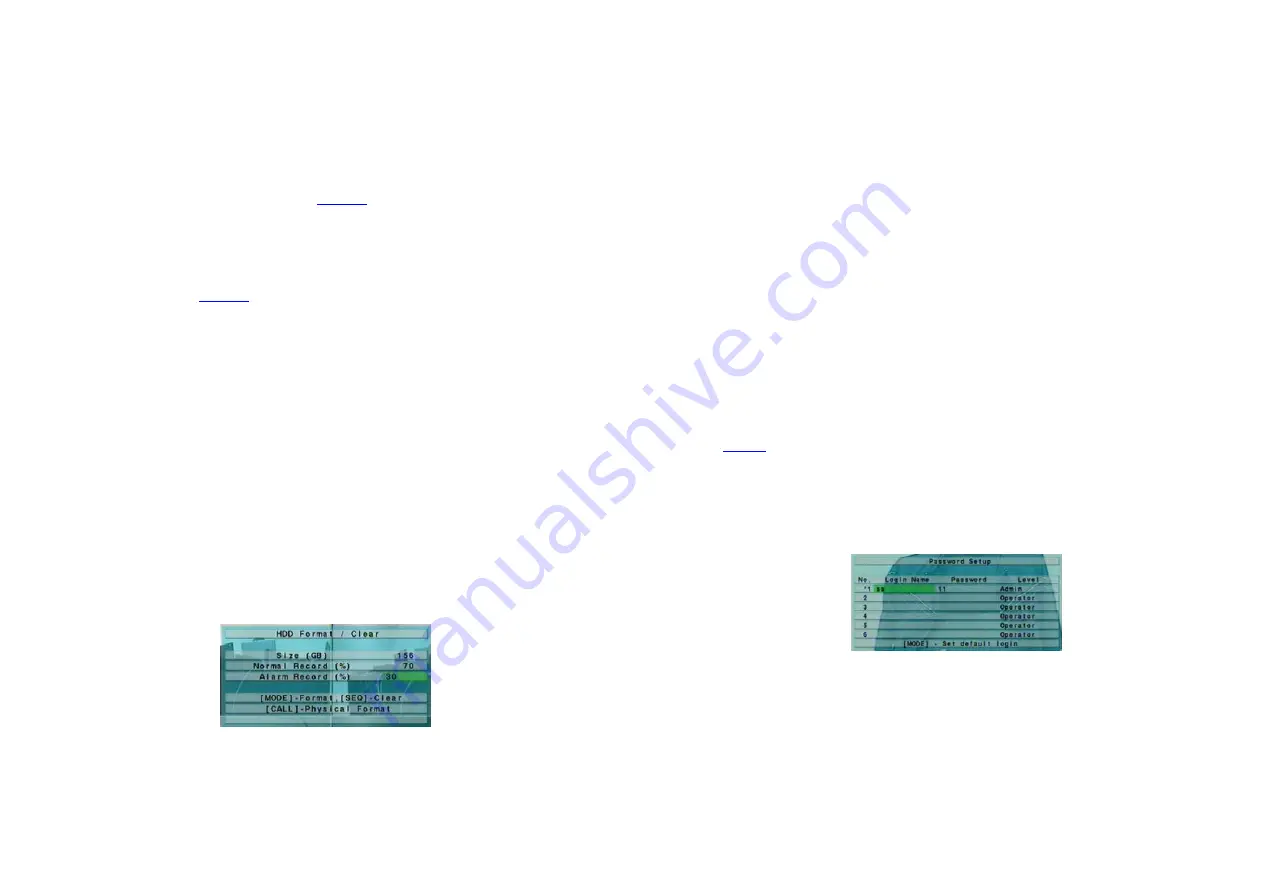
- 23 -
In the surveillance applications, alarm video/audio is much more important than normal video/audio. So, this digital video/audio
recorder is designed to allow the user to divide each HDD into alarm partition and normal partition. And, alarm video/audio will be
recorded in alarm partition, normal video/audio in normal partition.
The HDD Setup allows the administrator to format/clear each HDD, set Alarm Record size and Normal Record size of each HDD,
and define the behaviors for Alarm Record and Normal Record if it reaches the end of the last HDD in the system.
The general operations are as
follows
:
▲▼
◄►
Press these buttons to select the items.
MODE => Format/Clear
Press this button to format/clear the HDDs as described in
Section 6.6.1
.
ESC
Press this button to escape from this screen, and return to Setup Menu display. If the Save dialog is shown, press
ENTER
to
exit and save,
ESC
to exit without saving.
The following
is a brief description for each item and its specific operations:
Size (GB) – the total HDD storage in GB (Giga-Byte) for Alarm Record and Normal Record respectively. This item is just for
information. Please refer to
Section 6.6.1
for more detailed information and setup of each individual HDD.
Auto Overwrite – automatic overwrite of the recorded video/audio from HDD#1 when the Alarm/Normal Record disk drive
capacity reaches the end of the last HDD. If Auto Overwrite is disabled and the Alarm/Normal Record disk drive capacity
reaches the end, the system will not overwrite the recorded video/audio, and hence not record Alarm/Normal video/audio, until
the user presses the
Alarm Reset
button. Press
ENTER
or
+/-
to check/uncheck this item. The default setting is “
ˇˇˇˇ
” -
checked.
HDD Full Action – actions when Alarm/Normal Record disk drive capacity reaches the end of the last HDD. Press
ENTER
or
+/-
to check/uncheck this item. The default setting is “
ˇˇˇˇ
” - checked.
Duration – response duration to define at most how long (in seconds) the Alarm Out relay and the Buzzer will keep being
triggered after the corresponding partition, Alarm Record or Normal Record, is full. Press
+/-
buttons to adjust the value (3-60
seconds, discrete).
Alarm Out – to define which Alarm Output will be triggered when the corresponding partition, Alarm Record or Normal
Record, is full. Press
+/-
buttons to select none (N/A) or one of the Alarm Outputs (1-2).
Buzzer – to activate the internal Buzzer or not when the corresponding partition, Alarm Record or Normal Record, is full.
Press
ENTER
or
+/-
to check/uncheck this item. The default setting is “
ˇˇˇˇ
” - checked.
Log – to log to event logs or not. Press
ENTER
or
+/-
to check/uncheck this item. The default setting is “
ˇˇˇˇ
” - checked.
E-mail – to send the event e-mail to remote station or not. The e-mail will be sent to the predefined receivers when the event
is triggered. Press
ENTER
or
+/-
to check/uncheck this item. The default setting is “
––––
” - unchecked.
6.6.1 HDD Format/Clear
In HDD Setup display, press
MODE
to call up HDD Format/Clear screen as shown.
The HDD must be formatted before it can be used to record video/audio. The HDD Format/Clear screen allows the
administrator to format and/or clear each HDD, and set the size for Alarm Record partition and Normal Record partition for each
HDD. Please use only HDD with maximum storage size as 500GB, and make sure there’s no remote user before formatting
the HDD.
The general operations are as
follows:
MODE => Format
Press this button to format the HDD. A confirmation dialog will be shown on the screen, press
ENTER
to confirm, or
ESC
to
- 24 -
cancel. Please note that it would take about 40 seconds to format a brand new HDD.
Note: If the HDD has not been formatted yet, it will be formatted and partitioned with default record size, 30% for Alarm
record and 70% for Normal record. If it has been formatted before, it will be formatted according to the Alarm REC Size
(%) and Normal REC Size (%) displayed on the screen, but the previously recorded contents within the new size won’t
be cleared and will be accessible.
SEQ => Clear
Press this button to clear the HDD. A confirmation dialog will be shown on the screen, press
ENTER
to confirm, or
ESC
to
cancel.
Note: If the HDD has not been formatted yet, it will be formatted and partitioned with default record size, 30% for Alarm
record and 70% for Normal record. If it has been formatted (and recorded) before, it will be partitioned according to the
Alarm Record Size (%) and Normal Record Size (%) displayed on the screen, and the previously recorded contents will
all be cleared.
CALL => Physical Format
Press this button to physically format the selected HDD. A confirmation dialog will be shown on the screen, press ENTER to
confirm, or ESC to cancel. Please note that the recording will be always
optimized for performance & lifetime
no matter
it’s for the first time or for the one hundredth time.
The formatting would take less than 1 minute. We strongly
recommend that the user use this physical format function to format the HDD for the first time.
Note: The HDD will be physically formatted and partitioned with default record size, 30% for Alarm record and 70% for
Normal record. All the previously recorded contents will be cleared.
ESC
Press this button to escape from this screen, and return to HDD Setup display. If the Save dialog is shown, press
ENTER
to
exit and save,
ESC
to exit without saving.
The followin
g is a brief description for each item and its specific operations:
Size (GB) – the total storage in GB (Giga-Byte) for the HDD if it has been formatted. This item is just for information.
Alarm Record(%) – Alarm Record Size (in percentage) for this HDD. Please follow the Text Input method described in
Section 4.1
to change the value.
Normal Record(%) – Normal Record Size (in percentage) for this HDD. It equals to (100% - Alarm Record Size). This item
is just for information.
6.7 Password Setup
In Setup Menu display, press
▲▼
to change the highlighted option to Password, and then press
ENTER
to call up Password
Setup as shown.
The Password Setup allows the administrator to add new users, delete existing ones, and/or modify the user’s name, password,
and/or level.
There are three password levels in the system, including Administrator (highest), Supervisor, and Operator (lowest). The
Operator can operate live video display, the Supervisor live video display, image playback and archive, and the Administrator
everything. The system allows up to 18 user accounts.
There is one factory-preset login name/password aa/11 at Administrator level. The user can use it to login the system for the first
time.
The general operations are as
follows:
▲▼
◄►
Press these buttons to select the items. The display will scroll up/down if the selected item is not shown on the screen.
MODE
=>
Set default login
Press this button to select this user as the default one at login, or deselect if this user is the default login user. An asterisk (*)























